Импорт данных
Проще и удобнее всего обрабатывать данные в таких программах, как Excel, Open Office, Google Spreadsheet или в другой программе для работы с электронными таблицами. Оттуда также удобнее всего импортировать их в ERPLY Books.
Импорт в ERPLY Books работает методом копирования-вставки. Комбинация клавиш Ctrl+C может использоваться для копирования обработанных данных, а комбинация клавиш Ctrl+V скопированные данные можно вставлять в соответствующий модуль импорта ERPLY Books.
Процесс копирования-вставки:
- Чтобы скопировать данные, выберите их в программе электронных таблиц с помощью комбинации клавиш Ctrl+C
- Чтобы вставить, выделите первое поле в ERPLY Books, оно станет синим, щелкнув мышью по нужной ячейке. С этой ячейки начинается копирование выбранных данных.
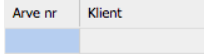
- Нажмите Ctrl+V, чтобы вставить данные (не работает при щелчке правой кнопкой мыши)
- Можно импортировать по одному столбцу за раз, а также все столбцы сразу
- При импорте по одному столбцу за раз пустые строки не подходят для программы — если есть пустые поля (например, если вы импортируете данные клиента), все столбцы нужно вставить сразу
- Столбцы можно перемещать – щелкните мышью по заголовку таблицы и затем перетащите влево/вправо, удерживая при этом клавишу мыши нажатой
- Если при вставке программе необходимо создать новые строки вместо указания существующих строк, то программа по умолчанию добавляет данные в другие ячейки (например, при импорте клиентов она автоматически назначает счет доходов и расходов в рамках системных учетных записей – то есть если вы хотите их уточнить, вам нужно вставить их отдельно)
- NB! Функция копирования и вставки не работает в интернет-браузерах Internet Explorer и Safari.
Если вы хотите начать работу с ERPLY Books и перенести старые данные, то рекомендуемый порядок импорта будет следующий:
- План счетов (если хотите продолжить работу со своим)
- Счета-фактуры (как неполученные, так и неоплаченные счета-фактуры)
- Гроссбух (то есть проводки. NB! Это можно сделать, только если вы также решите импортировать свой план счетов!)
- Основные средства (необязательно)
- Остатки на счетах
Другие виды импорта данных зависят от необходимости или возможности переноса их в ERPLY Books через другую программу. Например, данные могут быть синхронизированы из кассовой и складской программы ERPLY без необходимости вручную импортировать их отдельно.
Импорт счетов-фактур
Если в своей предыдущей бухгалтерской программе вы завершили учет за определенный период и хотите продолжить работу в ERPLY Books, вам следует импортировать в систему не поступившие счета продажи и неоплаченные счета на покупку с завершённым статусом.
- Модуль для импорта не поступивших счетов продажи находится на странице «Настройки» → «Начальные данные» → «Импорт счетов продажи».
- Модуль неоплаченных счетов на покупку находится на странице «Настройки» → «Начальные данные» → «Импорт счетов на покупку».
Если у вас более 1000 счетов-фактур, импортируйте их с помощью файла CSV (описанного в конце этой главы).
Перед импортом данных в ERPLY Books вы должны перейти в «Настройки» → «Налоговые ставки» и изменить тип налога с оборота: «Необлагаемый» → на «Основной налог» Для этого в выпадающем меню вместо «Необлагаемый» выберите «Основной налог» и сохраните.
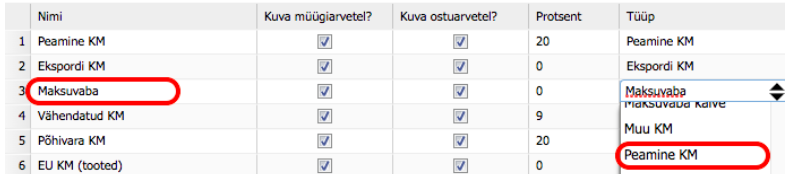
Система также потребует обновить страницу браузера, чтобы применить изменения. После импорта данных необлагаемый тип НДС нужно снова поменять на правильный — «Необлагаемый». Поскольку изменение также изменило тип «Основной налог» на «Другой НДС», его также необходимо изменить обратно на «Основной налог».
Перед импортом данные в электронной таблице должны быть преобразованы в следующий формат (порядок должен быть таким же, как в ERPLY Books):
- Номер счета-фактуры
- Клиент/Поставщик (для счета продажи/счета на покупку соответственно)
- Артикул
- Общая сумма (долг)
- Дата
- Срок
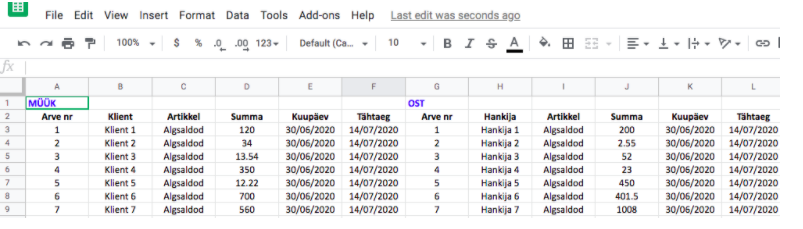
- Столбцы «Номер счета-фактуры» и «Сумма» должны содержать значения в формате «Число».
- Столбцы «Клиент», «Статья» и «Дата» должны содержать значения в формате «(простой) текст).
- Преобразуйте значения в столбце «Сумма» в формат, в котором целые числа не разделены никакими символами (запятая, пробел, например, тысяча равна 1000), после целого числа идут 2 десятичных знака, а десятичные разряды должны быть разделены точкой.
- Значения в столбцах «Дата» и «Срок» должны соответствовать формату даты, который вы используете в программе (по умолчанию, как показано на рисунке: дд/мм/гггг). NB! Убедитесь, что значения в столбце «Дата» также верны в функциональной строке (fx). Если это не так, измените формат столбца.
- Задайте значение столбца «Артикул» самостоятельно.
Дополнительная опция: Вы также можете добавить столбцы «Счет доходов» и «Проект», если вам важно, чтобы определенные счета шли на конто-счет доходов по вашему выбору или чтобы они были связаны с конкретным проектом. Логика такая же, как и для упомянутых выше столбцов – просто добавьте их в столбцы после столбца «Дата».
- Формат значений столбца «Счета доходов» должен быть «Число».
- Формат значений столбцов «Проект» должен быть «Текст». Если вы не добавляете эти столбцы, система удалит их со страницы системных конто-счетов доходов («Настройки» → «Начальный данные» → «Системные аккаунты/счета»), и проект не будет задан. Однако эти значения можно будет добавить или изменить в счете позже.
Перед копированием и вставкой упорядоченных данных в модуль импорта ERPLY Books столбцы должны быть перемещены в правильном порядке. Вы можете сделать это, потянув за заголовок столбца и перетащив его в нужное место. Порядок столбцов в модуле импорта должен быть таким же, как порядок столбцов в вашем файле упорядоченных данных.
Порядок модуля импорта следующий, на основании приведенного выше примера программы для работы с электронными таблицами:
.
Затем выполните следующие действия отдельно со счетами продажи и покупки:
- В программе для работы с электронными таблицами выделите данные (без заголовков!) и скопируйте их с помощью Ctrl+C
- Перейдите в модуль импорта ERPLY Books и щелкните один раз в пустом белом поле под заголовками (или нажмите кнопку «+» на нижней панели задач), чтобы создать одну пустую строку. Щелкните один раз в первой ячейке появившейся строки, чтобы сделать ее активной. Ячейка станет синей. Вставьте данные, используя Ctrl+V
- Убедитесь, что все данные правильно добавились в модуль (в каждой ячейке, где что-то должно быть). Сохраните.
- В зависимости от объема данных импортирование займет от нескольких секунд до нескольких минут.
Мы рекомендуем импортировать не более 100 счетов-фактур за раз.
Импортированные счета можно увидеть следующим образом:
- Для счетов продажи: «Продажа» → «Счета на продажу» → «Неоплаченные счета на продажу»
- Для счетов-фактур приобретения/закупки: «Покупка» → «Счёт-фактура приобретения/закупки» → «Неоплаченные счета на покупку»
После того, как все счета были импортированы, вернитесь в раздел «Настройки» → «Налоговые ставки» и измените тип налогообложения Необлагаемый обратно на «Необлагаемый». Точно также необходимо изменить тип налогообложения Основной налог обратно на «Основной налог». Затем сохраните и обновите свой интернет-браузер, чтобы изменения вступили в силу. Теперь счета импортированы, и временные настройки изменены на верные.
Если у вас более 1000 счетов, загрузите файл CSV из того же файла с упорядоченными данными (следите, что устанавливается в качестве разделителя файлов!) Порядок импорта счетов в формате CSV по умолчанию следующий:
| Название столбца | Обязательное | Значение по умолчанию | Как используется? | Название поля |
| Номер счета-фактуры | да | Если имеется несколько строк с одним и тем же номером счета, о значения объединяются в один счет. | ||
| Клиент | да | Если ID клиента недоступен, выполняется поиск контактов, чтобы узнать, был ли создан контакт с таким же именем. Если нет, будет создан новый контакт. | ||
| Артикул | да | |||
| Единица | ||||
| Количество | нет | |||
| Цена | да/нет | |||
| Скидка % | ||||
| НСО | да/нет | Если пусто, рассчитывается разница между общей суммой и ценой. | ||
| Итого | да/нет | Если пусто, рассчитывается сумма цены и НСО. | ||
| Дата | да | |||
| Счет доходов | нет | |||
| Счет НСО | нет | |||
| Счёт задолженности | нет | |||
| Проект | нет |
Перейдите в «Настройки» → «Начальные данные» → «Импортировать транзакции» и загрузите там этот файл. Далее необходимо выбрать:
- Данные начинаются с первого ряда? (сюда не входит строка заголовка файла)
- Какой формат даты?
- Десятичный разделитель — точка или запятая? (то, что разделяет целые и десятичные числа)
- Изменять кодировку нужно только для файла OpenOffice — выберите UTF-8
- Выберите разделитель файлов. (Если вы создали CSV, у вас был вариант выбрать, какой будет разделитель файлов)
- В ячейке типа главной книги выберите не поступившие счета (для счетов продажи) или неоплаченные счета приобретения/закупки (для счетов на покупку).
- Выберите дату, для которой вы хотите создать запись импорта
- При необходимости укажите проект.
Кроме того, справа укажите порядок столбцов, то есть установите порядок в соответствии с порядком столбцов в файле, который вы создали с данными. Только после этого нажмите кнопку «Открыть».
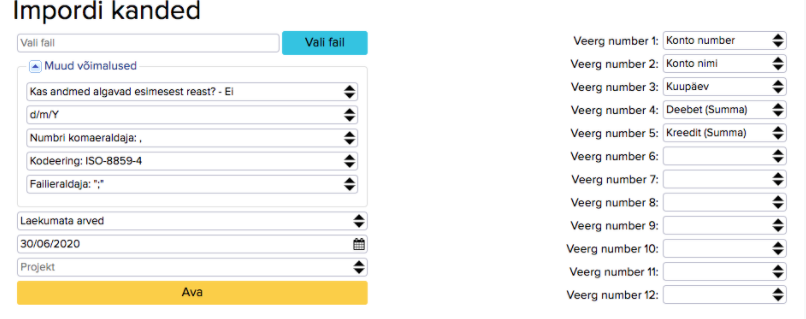
Если на этой странице в расположенной внизу таблице «Счета» не появится ни одного счета, то система отобразит сообщение о том, что импорт прошел успешно. Если же внизу появятся счета, то значит их не удалось импортировать в ERPLY Books и вам необходимо добавить их и сохранить либо на этой странице или на странице плана счетов, чтобы транзакции связанных с ними счетов были тоже импортированы.
Импорт предоплаты
Предоплаты необходимо вводить вручную. Для этого перейдите в меню следующим образом:
- Для клиентов перейдите в «Продажа» → «Счета на продажу» → «Неоплаченные счета на продажу».
- Для поставщиков: перейдите в раздел «Покупка» → «Счет-фактура приобретения/ закупки» → «Неоплаченные счета на покупку».
В обоих случаях необходимо, ничего не выбирая заранее, нажать на расположенную внизу на панели задач синюю кнопку «Добавить платеж». В открывшемся окне платежа добавьте отдельно для каждой предоплаты клиента/поставщика, уплаченную сумму (со знаком минус!), дату и аккаунт. Вы также можете добавить дополнительную информацию о платеже или привязать ее к конкретному проекту. Затем сохраните и повторяйте эти действия до тех пор, пока не будут добавлены все предоплаты.
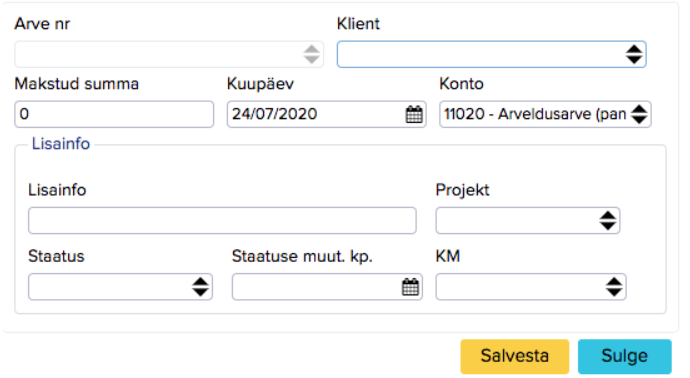
Импорт контактов
Аналогично другим данным контакты можно импортировать методом копирования-вставки. Попасть в модуль (импорта) контактов можно так: «Продажа» → «Контакты» и «Покупка» → «Контакты». Также в этой таблице вы можете изменить порядок столбцов, когда станете импортировать упорядоченные данные (путем захвата заголовка столбца и перетаскивания его в нужное место). Просмотрите в заголовках таблиц, какие значения можно добавить к контакту, и в зависимости от этого создайте подходящую таблицу с данными контактов.
В дополнение к заголовкам таблиц, отображаемых по умолчанию, вы можете добавлять и другие колонки. Чтобы добавить колонку, перейдите к заголовку существующего столбца и нажмите на появившуюся стрелочку. В открывшемся раскрывающемся меню нажмите «Колонки» . Откроется новое раскрывающееся меню со значениями, отмеченными галочками, которые отображаются в таблице, и значениями без галочек, которые скрыты в таблице. если отметить галочкой определенное значение, оно добавится в виде столбца в конце таблицы. При необходимости вы можете перетащить добавленный столбец вперед.
Пример добавления колонок с добавлением столбца «Телефон».
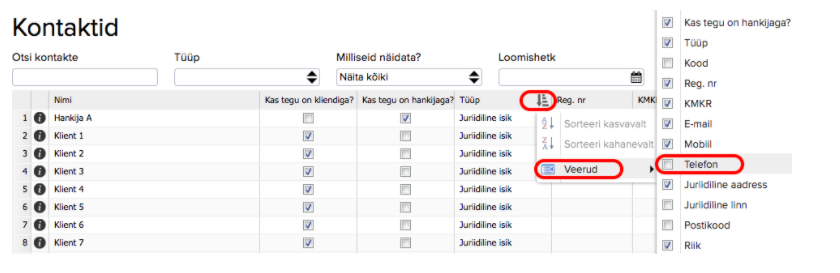
После того, как вы создали электронную таблицу Excel с правильной контактной информацией и распределили столбцы в правильном порядке в ERPLY Books, скопируйте эту информацию и вставьте ее в таблицу модуля контактов. Для копирования выделите данные без строки меню и используйте комбинацию клавиш Ctrl+C. Чтобы вставить, сделайте первую ячейку таблицы ERPLY Books активной и используйте Ctrl+V.
Импорт артикулов
Импорт артикулов аналогичен импорту контактов (см. Предыдущую главу). В модуль артикулов можно попасть так: «Продажа» → «Артикулы купли-продажи» и «Покупка» → «Артикулы купли-продажи».
Импорт конто-счетов
Конто-счета — это очень важная бухгалтерская информация, поэтому конто-счета должны быть в полном порядке. Если следующие инструкции покажутся вам сложными или запутанными или вы не сможете получить нужные типы конто-счетов во время процесса, то рекомендуем вам доверить нам импорт вашего плана счетов.
По умолчанию в ERPLY Books каждая организация имеет стандартный план счетов, который обычно подходит для тех предприятий, которые ранее не описывали систематически свои финансовые сделки. Мы рекомендуем импортировать конто-счета (план счетов), если добавление или редактирование конто-счетов по одному и вручную слишком обременительно. По умолчанию имеющийся план счетов на эстонском языке можно увидеть в модуле «Бухгалтерия» → «План счетов».
Чтобы импортировать свой план счетов в ERPLY Books, вам необходимо изменить язык системы на английский (с помощью кнопки флажка на верхней панели задач). Модуль плана счетов находится там же: “Accounting” → ”Chart of Accounts”. Перед импортом план счетов необходимо преобразовать в соответствующую форму для импорта.
План счетов ERPLY Books содержит следующие поля (название на эстонском языке/название на английском языке, и * указывает на обязательное поле):
- Konto number/Account number * – номер конто-счета, это поле должно быть уникальным, ни один номер не должен повторяться
- Konto nimi/Account name * – название конто-счета, описательное название
- Konto tüüp/Account type * – тип конто-счета, активы, собственный капитал, долги, доходы или расходы
- Bilansi tüüp/Balance type * – тип баланса; тип, под которым отображается баланс счета
- Kasumiaruande tüüp/Income Statement type * – тип отчета о прибыли; тип, под которым счет отображается в отчете о прибыли
- Rahavoogude tüüp/Cash Flow type * – тип денежных потоков; тип, под которым счет отображается в отчете о денежных потоках
- TAG – в этом столбце можно уточнить группировку конто-счетов, если баланс или отчет о прибыли не группируют счета нужным вам образом
- Valuuta/Currency * – валюта, связанная с конто-счетом
- Periood lukustatud kuni/Period locked to – период заблокирован до; вы можете установить дату, до которой данные конто-счета будут заблокированы. Вы также можете заблокировать все конто-счета сразу, нажав кнопку «Заблокировать» на нижней панели задач. Если вы хотите изменить данные в конто-счете (открыть период), вам просто нужно изменить дату раньше
- KM/Tax – налог с оборота, на конто-счет может быть назначен определенный вид налога с оборота
Номер и название конто-счета взяты из вашего предыдущего плана счетов. Название конто-счета не зависит от языка системы (для английской системы все же указывайте названия конто-счетов на том языке, на котором вы хотите их видеть). Если вы хотите, чтобы названия ваших конто-счетов были на нескольких языках, то в поле названия конто-счета вы можете написать переводы, разделив их вертикальной чертой «I». Например, в поле конто-счета наличности написать название на английском и эстонском языке “ET=Kassa (sularaha)|EN=Petty cash”.
Правильные варианты для различных типов конто-счетов, баланса, отчета о прибылях и движениях денежных средств можно посмотреть в стандартном плане счетов. В каждой из ячеек этих столбцов, щелкнув определенную ячейку, вы можете увидеть выбор типов в раскрывающемся меню. Мы рекомендуем вам сначала ознакомиться со стандартным планом счетов и посмотреть, какие типы вариантов позволяет вводить ERPLY Books.
Чтобы проиллюстрировать вышесказанное: ситуация, когда вы хотите назначить типы своему кассовому счету. В этом случае необходимо выбрать:
- Konto tüüp/Account type: Assets
- Bilansi tüüp/Balance type: Money
- Kasumiaruande tüüp/Income Statement type: Not shown in income Sheet
- Rahavoogude tüüp/Cash Flow type: Cash and cash equivalents
Все остальные конто-счета должны быть преобразованы в тот же формат.
Все типы должны иметь точно такое же написание (следите за прописными и строчными буквами), как они указаны в предлагаемых вариантах в ERPLY Books. В противном случае ERPLY Books при импорте плана счетов оставит неподходящие ячейки пустыми, и вам придется снова вручную выбрать соответствующие типы в пустых ячейках. Такая же ситуация возникает, если вы назначаете неправильные типы для конто-счета (например, для конто-счета активов выбираете типы конто-счетов доходов).
После того, как вы создали план счетов в программе для работы с электронными таблицами, вы можете импортировать его в ERPLY Books. Скопируйте всю таблицу (без строки заголовка!), сделайте активной первую ячейку (Account number) в плане счетов ERPLY Books и с помощью комбинации клавиш Ctrl+V вставьте данные в таблицу.
После того, как вы выполните всё вышеперечисленное, необходимо проверить следующее:
- Соответствует ли количество конто-счетов тому, сколько их должно быть?
- Все ли поля для типов конто-счета, баланса и отчета о прибылях, движения денежных средств заполнены? Если нет, вам придется найти им соответствия вручную.
После того, как предыдущие действия будут проверены, данные необходимо сохранить с помощью зеленой кнопки сохранения, которая расположена в нижней панели задач. Теперь план счетов импортирован, и вы можете снова изменить язык системы на нужный вам язык.
Затем вам необходимо настроить системные конто—счета — это счета, которые ERPLY Books использует для автоматизации различных транзакций: на счетах-фактурах в проводках, связанных с записями артикулов, в учете заработной платы при определении счетов расходов на заработную плату и задолженностей по зарплате. Настройка системных конто-счетов чрезвычайно важна.
Вы можете найти системные конто-счета в разделе «Настройки» → «Начальные данные» → «Системные аккаунты/счета». Каждому названию системного конто-счета (первый столбец) должен быть назначен счет в вашем плане счетов (второй столбец). Как только это будет сделано, данные необходимо сохранить.
После того, как системные конто-счета будут созданы, необходимо изменить конто-счета видов налога с оборота. Для этого перейдите на страницу «Настройки» → «Налоговые ставки» . Среди системных конто-счетов найдите правильный номер конто-счета налога с оборота и вставьте его во все поля в Аккаунт (дебет) и Аккаунт (кредит). Когда всё будет заменено, сохраните.
Теперь все связи с конто-счетами настроены. Об остатках на конто-счетах есть отдельная глава — Импорт начальных сальдо.
Импорт проектов
Модуль «Проекты» находится на странице «Настройки» → «Начальные данные» → «Проекты». Вы можете скопировать в таблицу проектов название проекта, дату начала и материнский проект (Projekt main), если вы добавляли его раньше. О том, как добавить столбец материнского проекта, показано на изображении ниже.
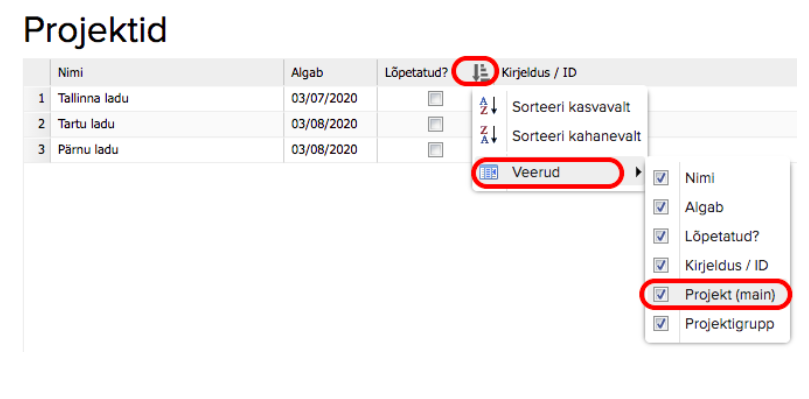
Опять же, переместите заголовки в соответствующем порядке, скопируйте упорядоченные данные, активируйте первую ячейку (она станет синей) и используйте сочетание клавиш Ctrl+V, чтобы вставить скопированные данные в таблицу. После этого сохраните.
Импорт главной книги (гроссбуха)
Главную книгу можно импортировать в ERPLY Books только в том случае, если вы импортировали свой план счетов. Все конто-счета в главной книге должны быть в ERPLY Books, даже если вы больше не используете их (эти счета можно удалить после импорта главной книги). Импорт главной книги означает, что вы создаете всю историю предыдущих транзакций в ERPLY Books. Модуль импорта главной книги находится на странице «Настройки» → «Начальные данные» → «Импортировать транзакции». Вы также можете импортировать в ERPLY Books не поступившие/неоплаченные счета в виде файла из того же модуля (если у вас их очень много).
Сначала необходимо привести данные в порядок. Каждая запись должна быть на отдельной строке и в следующем порядке:
- Номер конто-счета
- Описание (описывает запись)
- Дебет (сумма)
- Кредит (сумма)
- Дата
Обратите внимание! Здесь также применяются те же условия формата данных, как описано в главе импорта конто-счетов. Внимательно следите за тем, чтобы все данные были в правильном формате.
После того, как все данные будут приведены в порядок, сохраните этот файл как CSV (NB! Обратите внимание на то, что установлено в качестве разделителя файлов) и загрузите его в модуль импорта записей. Далее нужно выбрать по содержанию скомпилированного файла:
- Данные начинаются с первого ряда?
- Какой формат даты?
- Десятичный разделитель — точка или запятая? (то, что разделяет целые и десятичные числа)
- Изменять кодировку нужно только для файла OpenOffice — выберите UTF-8
- Выберите разделитель файлов. При компиляции CSV у вас была возможность выбрать, какой будет разделитель файлов!)
- Тип главной книги по умолчанию правильный.
- Выберите дату, на которую вы хотите создать запись импорта главной книги.
- При необходимости укажите проект.
Кроме того, справа укажите порядок столбцов, то есть установите порядок в соответствии с порядком столбцов в файле, который вы создали с данными. Только после этого можно нажать кнопку «Открыть».
Если на этой странице в расположенной внизу таблице «Счета» не появится ни одного конто-счета, то система отобразит сообщение о том, что импорт прошел успешно. Если же внизу появятся конто-счета, то значит эти конто-счета не удалось импортировать в ERPLY Books и вам необходимо добавить их и сохранить либо на этой странице или на странице плана счетов, чтобы транзакции связанных с ними счетов были тоже импортированы.
Импорт поступлений и платежей
Мы рекомендуем управлять поступлениями и платежами через импорт из банка. Если вы хотите отметить большинство не поступивших или неоплаченных счетов как полученные/оплаченные (поскольку они уже были получены/оплачены), то для этого есть два способа:
- При поиске на главной странице в ячейке для поиска «Пометить выбранные счета продажи как оплаченные на 100%» или «Пометить выбранные счета покупки как оплаченные на 100%» открывается возможность выбрать конкретные счета и пометить их в системе как оплаченные (инструкции имеются в новом окне).
- Создайте файл с упорядоченными данными и используйте его для отметки счетов как оплаченных в модуле «Настройки» → «Начальные данные» → «Импортировать транзакции».
Второй вариант более подробно описан ниже. Порядок данных в этом файле должен быть следующим:
- Дата
- Заказчик или поставщик
- Поступившая/оплаченная сумма
- Артикул (описание, прилагаемое к поступлению)
- Номер счета (аккаунта)
Обратите внимание! Здесь также применяются те же условия формата данных, как описано в главе импорта счетов. Внимательно следите за тем, чтобы все данные были в правильном формате.
После того, как все данные будут приведены в порядок, сохраните этот файл как CSV (NB! Обратите внимание на то, что установлено в качестве разделителя файлов) и загрузите его в модуль импорта записей. Далее нужно выбрать по содержанию скомпилированного файла:
- Данные начинаются с первого ряда?
- Какой формат даты?
- Десятичный разделитель — точка или запятая? (то, что разделяет целые и десятичные числа)
- Изменять кодировку нужно только для файла OpenOffice — выберите UTF-8
- Выберите разделитель файлов. (При компиляции CSV у вас была возможность выбрать, какой будет разделитель файлов!)
- Тип главной книги по умолчанию правильный.
- Выберите дату, когда вы хотите создать запись импорта для поступлений/платежей.
- При необходимости укажите проект.
Кроме того, справа укажите порядок столбцов, то есть установите порядок в соответствии с порядком столбцов в файле, который вы создали с данными. Только после этого можно нажать кнопку «Открыть».
Если на этой странице в расположенной внизу таблице «Счета» не появится ни одного счета, то система отобразит сообщение о том, что импорт прошел успешно. Если же внизу появятся счета, то значит эти счета не удалось импортировать в ERPLY Books и вам необходимо добавить их и сохранить либо на этой странице или на странице плана счетов, чтобы транзакции поступлений/оплат связанных с ними счетов были тоже импортированы.
Импорт основных средств
Регистрация основных средств включает в себя следующие этапы:
- Приобретение основных средств
- Уточнение артикулов основных средств
- Корректировка остаточной стоимости основных средств
Если вы хотите зарегистрировать существующие основные средства и амортизировать их в ERPLY Books, вы можете сделать это из модуля «Покупка» → «Счёт-фактура приобретения/закупки (Добавить новый)» → «Купить основные средства» (NB! Если вы берете на учет основное средство в качестве обычного счета о покупке, то эти покупки не рассматриваются автоматически как основные средства).
Все основные средства должны быть добавлены в один и тот же счет покупки основных средств (в строках с отдельными артикулами). Важно добавить: название основного средства (в строке артикула), сумму (цена приобретения) и налог с оборота изменить на 0%. Если сумма совпадает, то необходимо сохранить — основные средства теперь взяты на учет.
В результате для вас сформированы новые артикулы основных средств. Вы можете найти их в разделе «Покупка» или «Продажа» → «Артикулы купли-продажи». Например, вы можете отфильтровать артикулы по типу основных средств. Там вы можете изменить расходный счет (расходный счет амортизации), контрактивный счёт и срок службы активов (по умолчанию 60 месяцев).
Основные средства можно амортизировать на странице «Бухгалтерия» → «Рассчитать амортизацию». На этой странице показаны все основные средства за определенный период. Всегда указывайте подходящую дату проводки (в соответствующем поле) и удаляйте те основные средства, которые вы не хотите амортизировать в настоящее время (или вообще). Затем, при первой амортизации, необходимо определить число, которое образуется после расчета для каждого основного средства в последней ячейке (Амортизация): стоимость приобретения — остаточная стоимость = амортизация. Все они должны быть добавлены по одному, после того как все они будут добавлены, их необходимо сохранить. В дальнейшем вы уже будете самостоятельно выбирать, как часто и по какой стоимости вы будете амортизировать основные средства.
Импорт начальных сальдо
Ввод начальных сальдо обычно является самым последним действием при импорте данных. Вы можете ввести начальные сальдо на странице «Настройки» → «Начальные данные» → «Введите начальные сальдо». Перед вводом сальдо необходимо выбрать дату, когда будет произведена проводка для ввода начальных сальдо, а затем вы сможете либо редактировать/добавлять, либо копировать и вставлять все сальдо вручную.
Если вы хотите использовать вариант копирования, то вам следует создать список в таблице Excel (или другой программе) всех ваших счетов ERPLY Books (в правильном порядке!) и их сальдо (включая счета с балансом 0!). Учетные записи ERPLY Books в правильном порядке можно загрузить со страницы «Бухгалтерия» → «Счета», нажав кнопку с изображением облака на нижней панели задач и выбрав формат файла Excel.
Затем после каждого счета добавьте его сальдо (на соответствующую дату), скопируйте все добавленные сальдо, перейдите на страницу ввода начальных сальдо, сделайте первую ячейку активной (щелкните название первого счета, чтобы оно стало синим, и правой клавишей стрелки перейдите на ячейку сальдо этой учетной записи) и с помощью сочетания клавиш Ctrl+V вставьте сальдо. После того, как вы вставите сальдо, сохраните.
Если в будущем вы захотите изменить остатки на своих счетах, то это производится здесь же. Просто выберите подходящую дату и измените требуемые сальдо. Каждая новая запись перезаписывает предыдущие сальдо, и система учитывает последние добавленные/измененные сальдо.
Копирование организации
Если вы ведете бухгалтерский учет для нескольких предприятий, то проще всего управлять ими в панели партнера. Панель партнёра находится по адресу https://app.erplybooks.com/partnerpanel, чтобы получить к ней доступ, вы должны войти в ERPLY Books. В панели партнера все предприятия, которыми вы управляете, соответствуют своим статистическим показателям, и там можно выполнять следующие действия:
- Просматривать название предприятия, регистрационный код, страну, прейскурант, количество проводок и счетов, пользователей, менеджера и блокировку.
- Создать одно «правильное» предприятие вместе с настройками для всех счетов, системных счетов и типов налога с оборота и скопировать его для нового предприятия по мере необходимости. Отметьте «правильное» предприятие галочкой и в нижнем углу нажмите кнопку «Еще» и выберите «Копировать». Таким образом, вы можете создать столько новых предприятий, сколько захотите. Вы также можете скопировать счёт POS (то есть счет ERPLY касса & складское ПО).
- С помощью кнопки «Еще» вы можете добавить для предприятия менеджера или удалить, заблокировать и разблокировать предприятие, удалить доверенность и добавить тип налога с оборота.
- С помощью кнопки с изображением облачка вы можете скачать список предприятий в формате Excel или CSV.
Здесь на видео вы можете увидеть более подробно, как импортировать данные в ERPLY Books.




