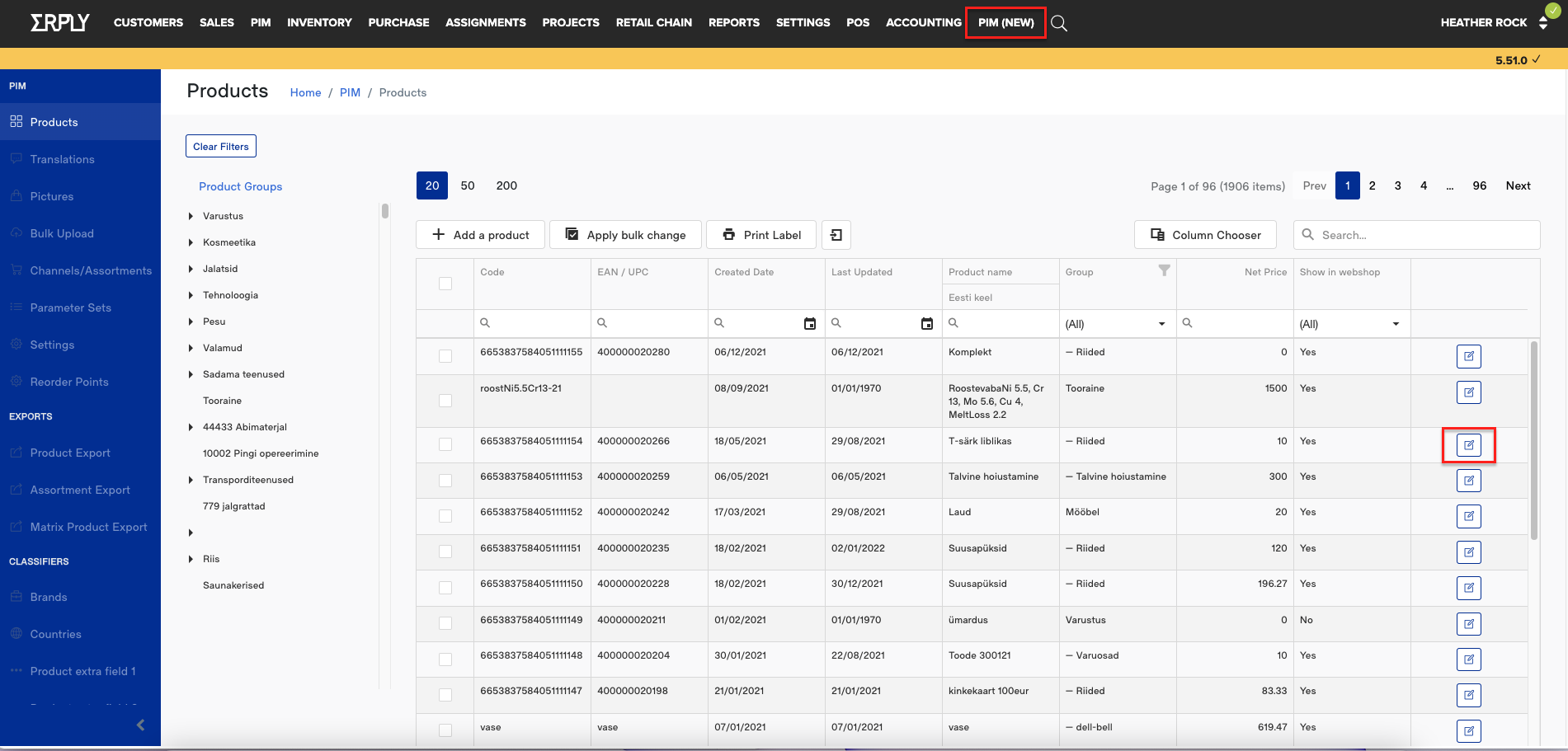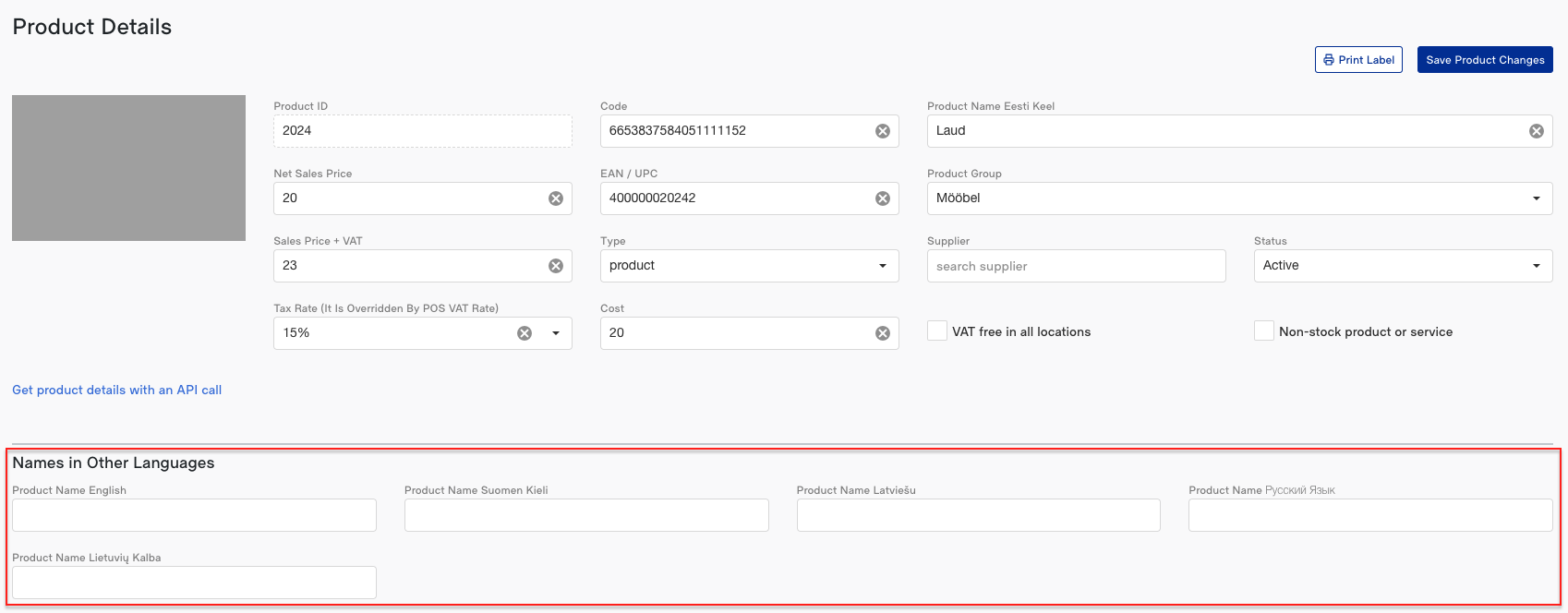Invoice templates in ERPLY Books
In ERPLY Books, you can customize invoice templates. If you want changes to be made in the invoice template (for example to add a logo, use a special design), please contact us at support@erplybooks.com.
All invoice templates created for your company are shown under Settings -> Initial Data -> Invoice Customization.
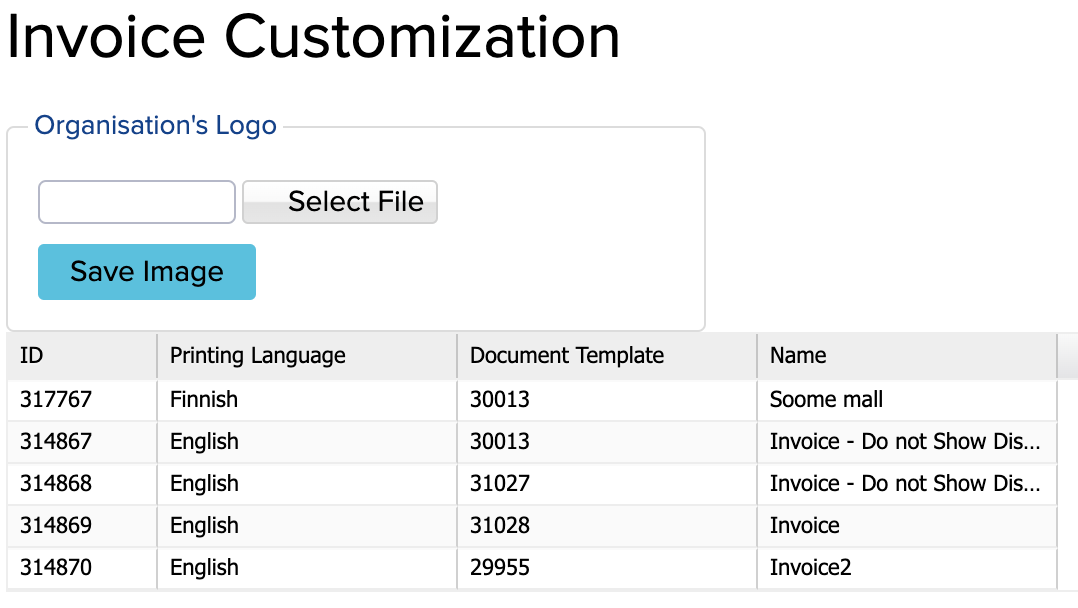
In ERPLY Books, you can create an invoice PDF file in different languages. If you want to issue invoices in another language, then you can add a new template. If the needed language is on the general list of languages, it is available for translation. In ERPLY Books, invoice templates include translation keys by default, allowing you to translate the text on the invoice when selecting the right template and language.
You can see all languages that can be translated in the menu above:
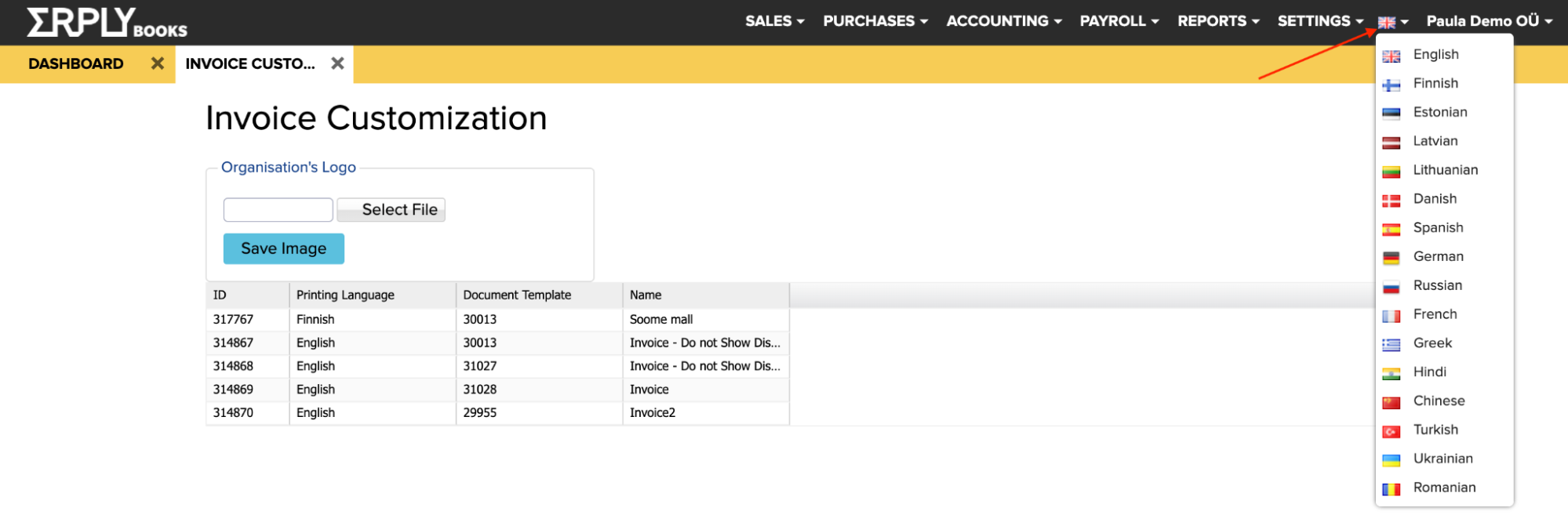
You can add a new template row by making the last row active and pressing the down arrow on the keyboard.
Document Template – write 30013
Printing Language – write the language (for example Finnish)
Name – write the template name (for example Finnish template)
ID – this is created automatically
Now click on the green saving button (in the lower right-hand corner) and refresh the page.
When starting to create a new sales invoice we can see the Finnish template that we just added in the language box:
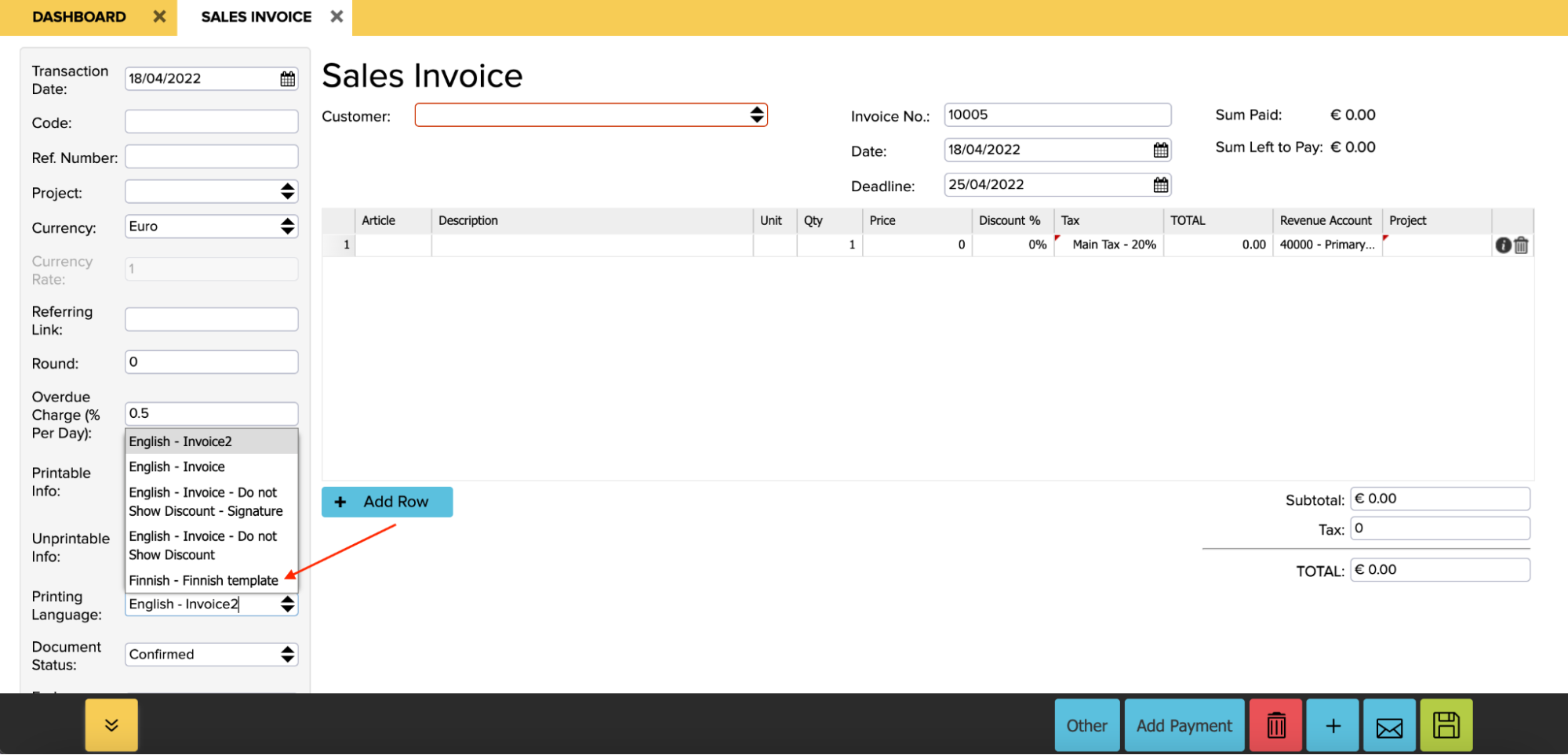
Save the invoice and click on the “PDF” button in the window that opened.
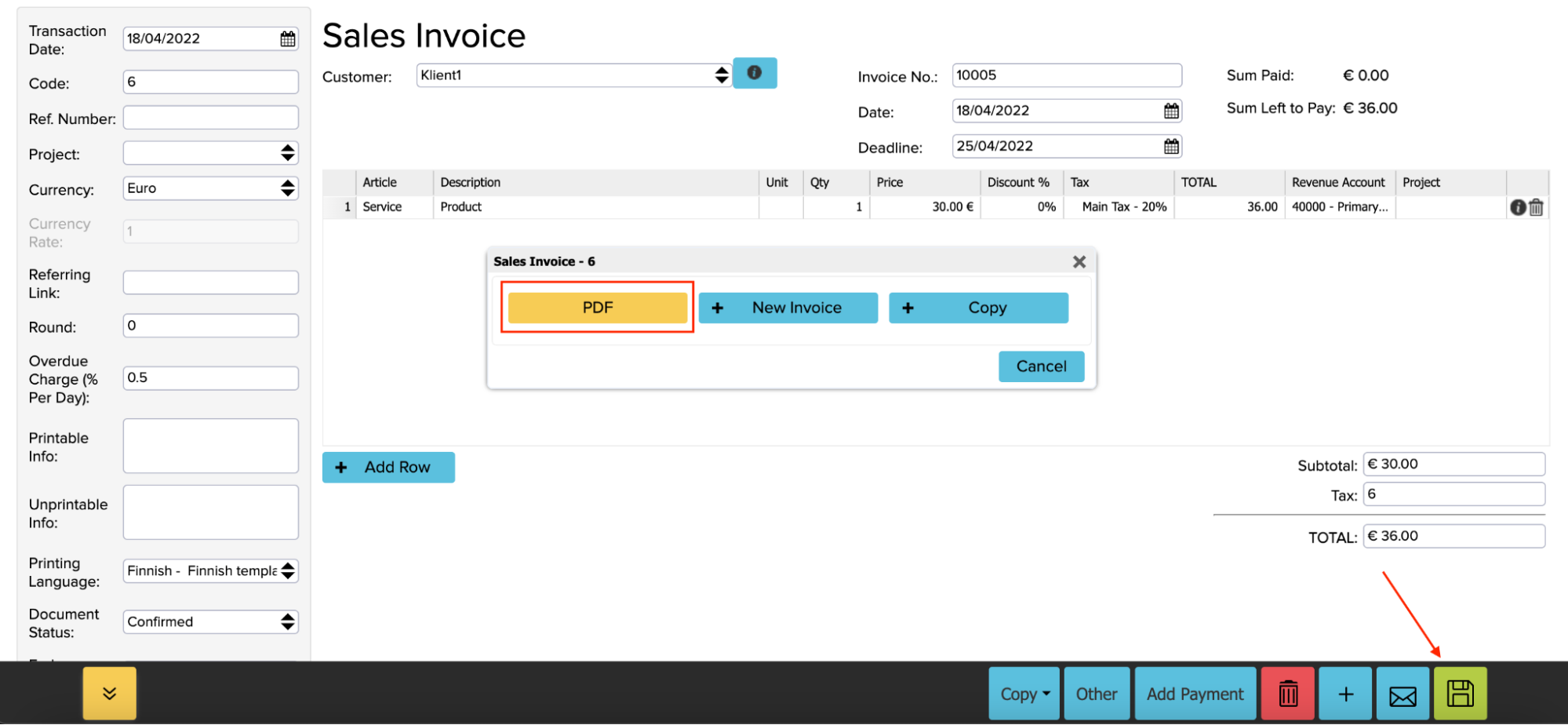
You can open the invoice PDF by using the “Other” button too:
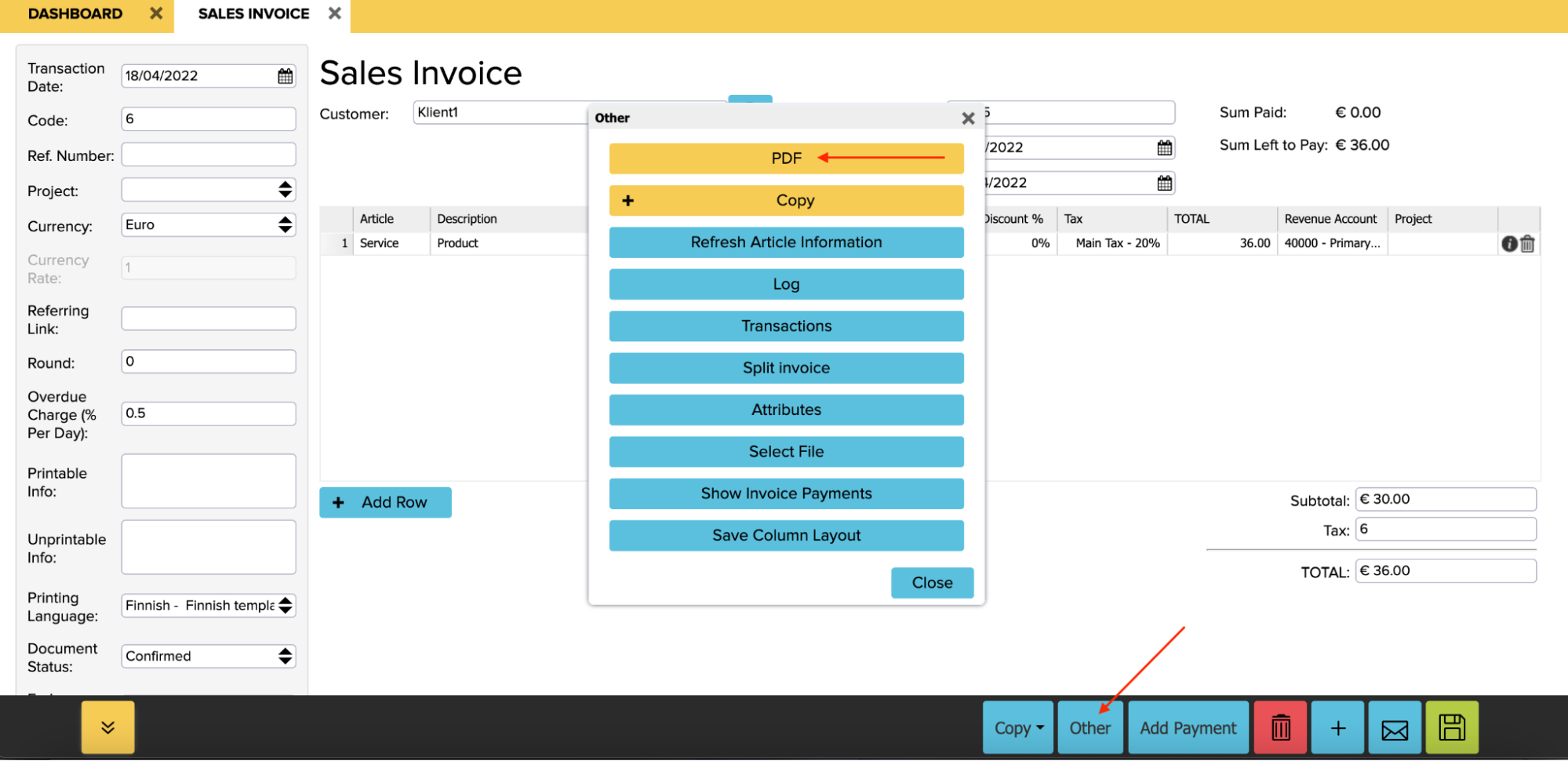
You can see that the invoice’s PDF that opened is in Finnish:
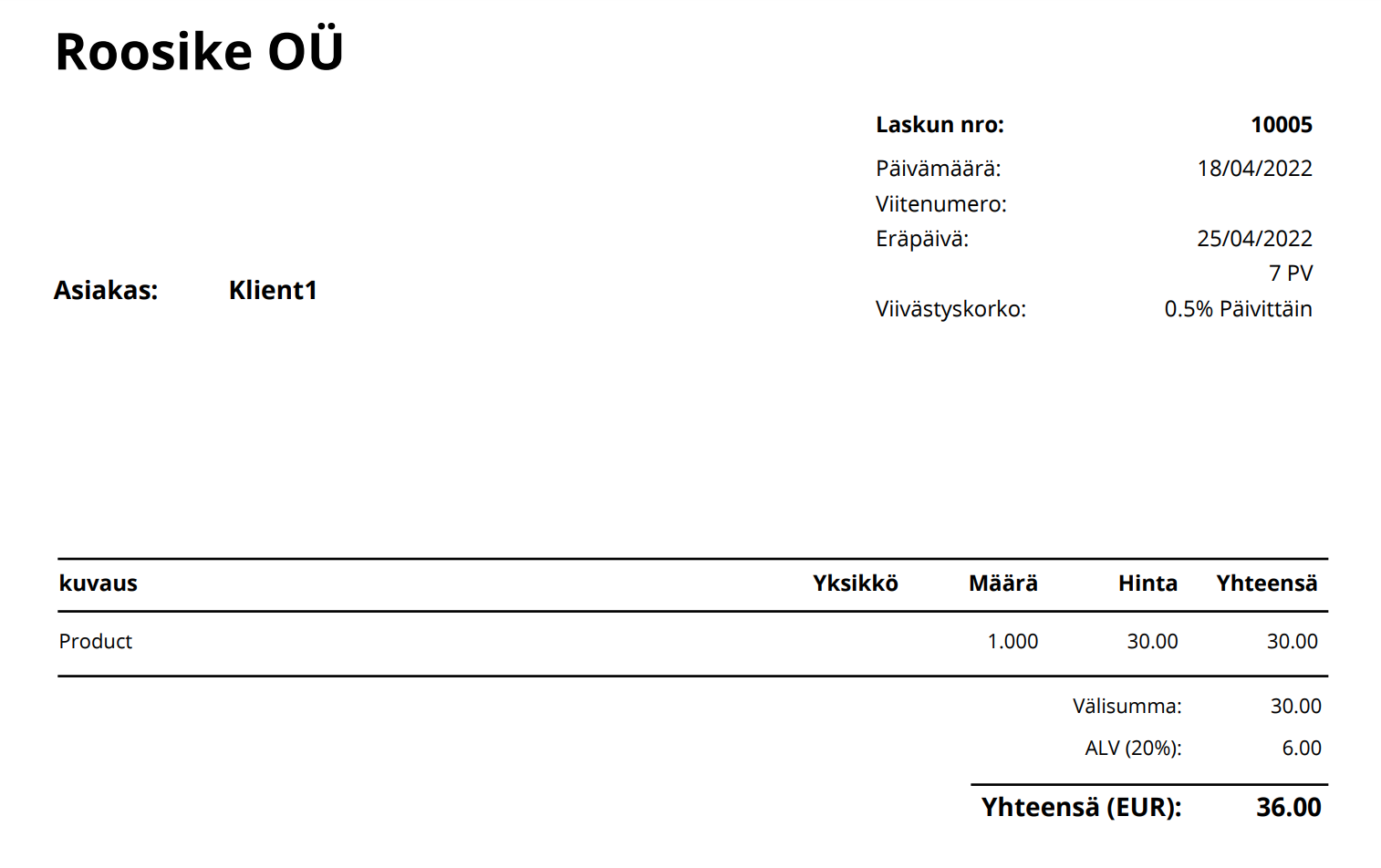
Two different invoice templates are available by default – Invoice and Invoice 2, additionally there are two separate templates for not showing the discount or signature. If the template cell is empty, it means that you are using a very old version’s template and you have to write 30013 in the Document Template cell.
If you want to determine a certain invoice template to be used by default on every sales invoice, you can set this if you write MAIN| in the invoice template’s name cell in front of the name. Now save the changes and refresh the page. When you create a new sales invoice, this template is selected by default (in this example Finnish).
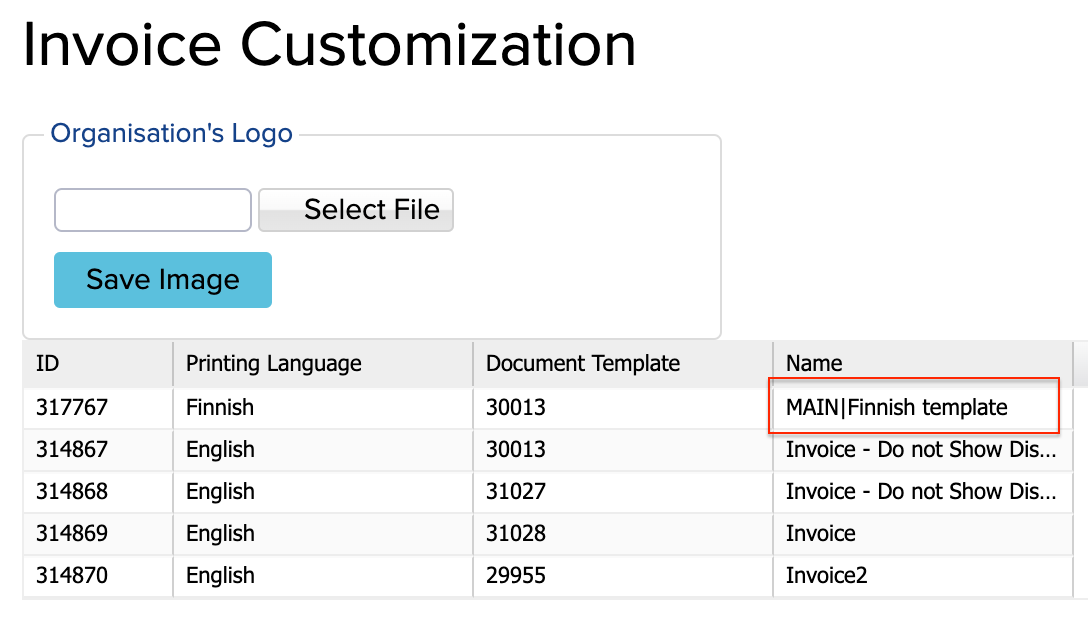
New sales invoice:
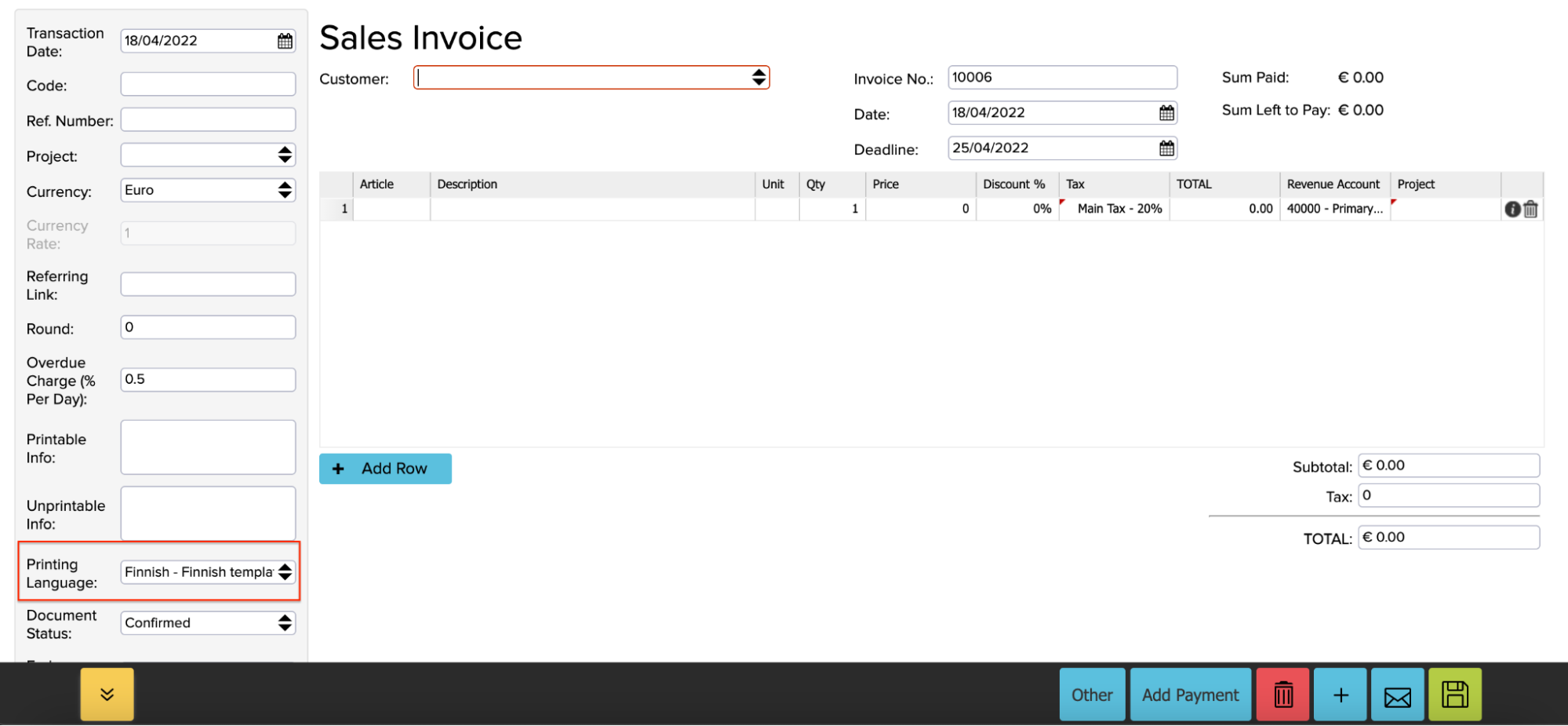
Main bank account on the invoice
If your organization has many bank accounts but you want that on sales invoices is shown only one, the main bank account, you need to add a rule for that.
For that search ‘’Global Attributes’’ from the dashboard and add a new row:
- Name: GLOBAL_GET_ONLY_MAIN_BANK_ACCOUNT
- Value: true
If you want to add bank account by country (for example to add one for Estonia and one for Latvia), then you have to add this rule:
- Name: GLOBAL_COUNTRY_BASED_BANK_ACCOUNT
- Value: country ISO 2 code (nt EE, LV)
- AltValue: bank account ID
After adding rules save the changes and refresh the page.
If you use ERPLY Inventory
If you use ERPLY Inventory, then you can determine that Books should use the invoice templates in use in ERPLY Inventory. This can be configured in Configuration. If you set up an ActualReports server, invoice templates are taken from ERPLY Inventory. Information is compiled in ERPLY Books and sent to ERPLY Inventory which provides the PDF format.
You can find the ActualReports rule if you go to Configuration (Settings -> Configuration) and search for “ActualReports server”. If you activate the ActualReports server, then none of the Books invoice templates work anymore and you have to rewrite all templates in ERPLY Inventory with correct template ID-s.

Values in the ActualReports fields are by default:
Address: https://ar1.erply.com/api/v2/template/
E-mail: clientcode@ar.erply.com
Resource: this cell is empty by default and you can write information in this cell only if ActualReports needs it
You can find the client code under the ERPLY POS & Inventory settings (Settings -> ERPLY POS & Inventory settings).
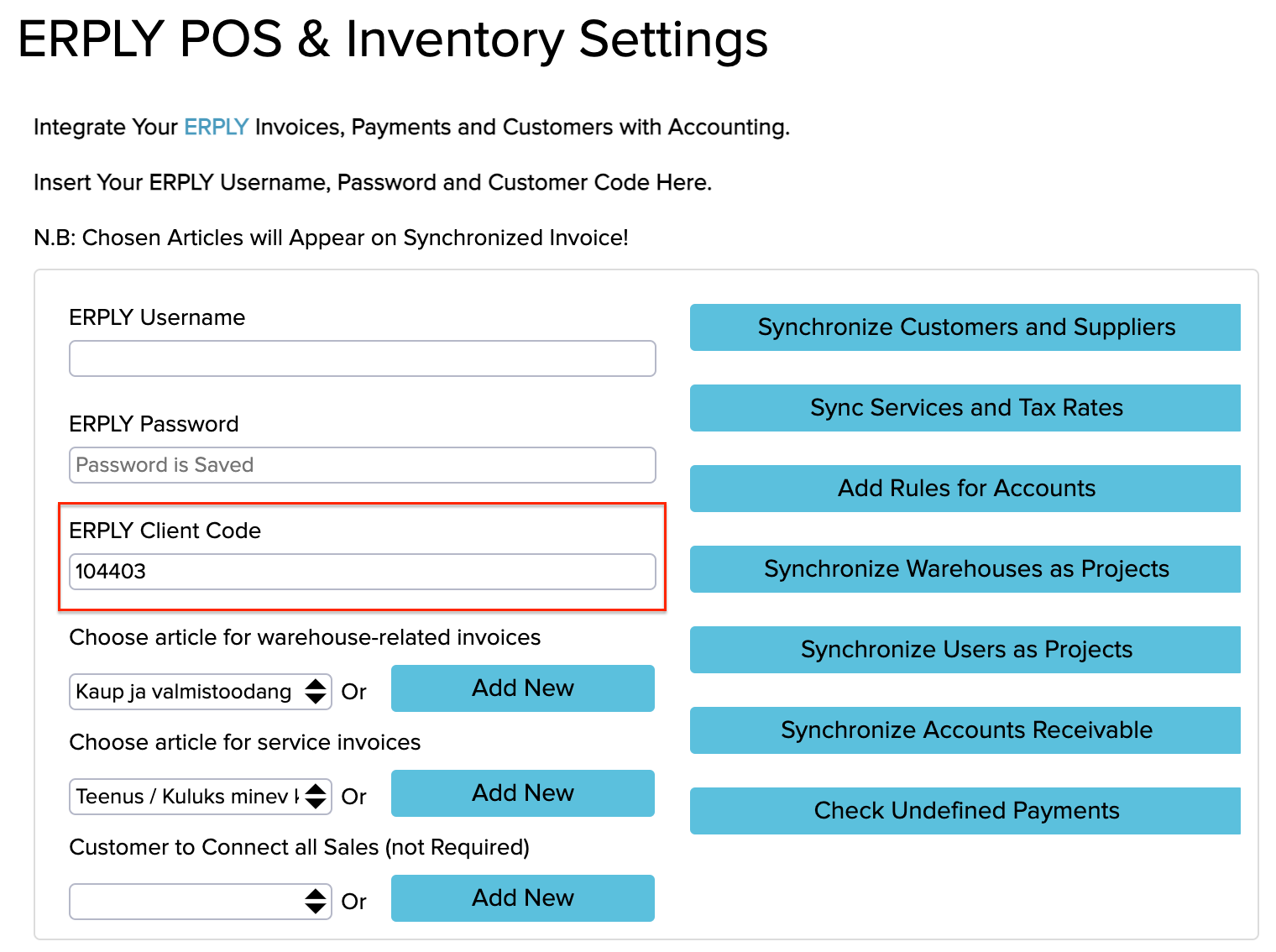
If you use the ERPLY inventory and want to use an invoice template that displays the product code and the recipient of the goods, the ID of this template is 650903. The template must be set up as described above at the beginning of the manual.
Document template mapper
Under the “Document template mapper” setting you can configure rules for determining automatic templates. You can find it under “Other Options” when you open the ERPLY POS & Inventory setting.

Clicking on “Manage” will open this window:

We can see that in the first column there is Document Template that is selected. You can also add rules by group, product category, customer attributes, invoice attributes and type.
Invoices taken from ERPLY Inventory are in the language that is determined by default in ERPLY Books. For example, if the language in the templates is Estonian by default, then the invoices from ERPLY Inventory are given in Estonian as well.
In ERPLY Inventory, product names in different languages are shown under Product Details: