Compiling a payment file in ERPLY Books
This manual explains the nuances of compiling a payment file and how to send it to the bank. According to company’s rules, choose the invoices that you need to pay for once in day, once in a week, month, etc. Then check the payment file data: check the info and make some corrections, if needed. Choose the right payment type and download the payment file. Now you can download this file to your bank.
The following manual will describe all the details more thoroughly.
1. Open Payables
Open the “Open payables” module (click on the dashboard’s button “Payables” or go to “Purchases” > “Purchase Invoices” > “Open Payables”). Choose the invoices that you want to pay for and then click on the button “Create payment file”.
2. Compiling the payment file
2.1 Company’s data
When you have clicked on the button “Create payment file”, a new page will open where you can see your bank information and those invoices that you have chosen. Bank information is displayed based on the information that you have added in module “Organisation Data” (“Settings” > “Organisation Data”). If you haven’t filled in the information in “Organisation Data” then you will receive an error message (fill in the information about bank’s name, bank’s account number, IBAN and SWIFT).
2.2 Different payment file types
Who bears the charges:
CRED All transaction charges are to be borne by the creditor.
DEBT All transaction charges are to be borne by the debtor.
SHAR Both parties bear their own charges.
SLEV Both parties bear their own charges. (recommended on SEPA payments)
Click on the “Type” cell arrow and a list of different file types will open.
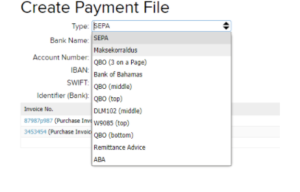
Different payment file types
SEPA – SEPA payment is EU payment that connects all the EU countries and Iceland, Liechtenstein, Monaco, Norway and Swizerland into one payment zone. That allows people and businesses to send and receive electronical payments (international and domestic payments).
Maksekorraldus – Estonian domestic payment
QBO (3 on a page) – For checks
Bank of Bahamas – For checks
QBO (middle) – For checks
QBO (top) – For checks
DLM102 (middle) – For checks
W9085 (top) – For checks
QBO (bottom) – For checks
Remittance Advice – You can send an email to your supplier with information of what invoices you paid for
ABA – Australian payment file (Australian Bankers’ Association file)
Swedbank – You can’t see this option under types. This is separate integration between ERPLY Books and Swedbank. This helps to send payment orders automatically. Click here, to find more information.
2.2.1 IBAN validation
IBAN is validated when you choose “SEPA” payment type. IBAN is used In EU countries with a purpose to make payments faster and more efective. Payments systems that are used in EU countries can recognise and confirm customer’s account numbers when using IBAN.
When you get a notification that says your IBAN isn’t valid, but you find that everything is right, then click again on the “Create payment file” button.
2.3 Suppliers’ bank information on invoice
If you haven’t added suppliers bank information then these rows are empty. You can add the information in “Create payment file” module. If you have added all the needed information click on a button “Create payment file”. Then the system will download a file that you can upload to your bank.
2.4 Prepayment/ salary payments/ other payments to supplier
When you click on a “+” button, then a new window will open:
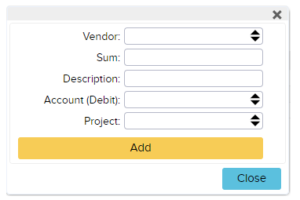
Enter the amount and supplier’s name who you want to make a prepayment or add some other payment.
3. Marking invoice as paid
NB! Use this only when you don’t use “Confirmed and payment sent to bank” process and bank import.
There will be a new button “Mark as paid” in the menu below after you download the payment file. If you want these invoices to be with paid status, then click on that button. ERPLY Books will not mark invoices as paid by default. Therefore, this is customers choice: if you want these invoices (that you chosed to make a payment file) to be marked as paid, then click on that button. We recommend to choose the invoices that you paid in bank import. Button “Mark as paid” is only for customer.
What account is used?
Go to “Settings” > “Initial Data” > “System accounts”. There is an account “Pending money” where you have set an account that the system uses. You can change it if you want to. If so, then make all the needed changes and save.
4. Reference number
If you made two payments to one supplier, but the reference numbers were missing then the system will add those two payments together. Therefore you paid two invoices with one payment. A description “1. invoice number, 2. invoice number” will be added when you make a bank transaction (when there are no reference numbers and the payments are added together).
FAQ
1. What payment files have I already sent to bank?
Go to “Settings” > “Configuration” and add a tick in front of “Change invoice status to “Confirmed and payment sent to bank” while doing payment file”. If you have added the rule, then it is tracked what invoices are already sent to bank.
If you compile a purchase invoice, then by default status is “not confirmed”.Process:
- Change the status by opening the purchase invoice.
- You can make bulk changes when you go to “Reports” > “Purchase invoices”, choose the needed purchase invoices and click on a button “Confirm”.
- You can see confirmed invoices under “Open Payables”.
- Go to “Settings” > “Configuration” and make a tick in front of “Change invoice status to “Confirmed and payment sent to bank” while doing payment file”. When you add a payment file, then after compiling the invoice, the program changes the document status automatically to “Confirmed and payment sent to bank”.
- If you need to pay for the same invoice again (something happened to the payment file), then open the invoice and add the payment manually.
2. Can I compile the payment file according to the invoice due date not with today’s date?
Because this is a setting that you add to your company, you can add this setting under “Configuration” as well. Make a tick in front “Create payment file with a deadline date”.
When you choose invoices under open payables then ERPLY Books will add due date or today’s date (when due date is in the past) as a payment date.
NB: If there are several payments with different dates to one supplier, then there will be several payments, not one (these are not added together).
Linking a payment file description to a referring link field
This manual describes how it is possible to link the description field of a payment file to the referring link cell if the description of the payment file is larger than the specified number of characters.
Which situations is this for?
This solution is necessary so that in the case of large-scale payment files the transaction given in the bank import could be linked according to the description of the payment file. The maximum length of a description in a SEPA payment file is 140 characters, and if the description of the payment file cannot fit all the required invoice numbers, then “…” is added at the end. If this happens, however, the software will not be able to link the transaction in the bank import due to “…” without a corresponding rule.
Therefore, it is necessary to add the rule with which the description of the same payment file is added in the “Referring link” cell, and this way the system can link the transaction of this payment file when doing a bank import.
With this rule, in the case of outgoing amounts, the bank import will first check whether there are matches for the referring link.
- The description of the payment file is added in the referring link cell only if the referring link cell is not already filled in (it may have been previously filled, for example, with an e-store order number in the case of a warehouse connection).
- It is also not possible to add the description of the payment file to the referring link cell if the invoice numbers are not unique (for example, one invoice number is 328748721 and the other is 874872, i.e. 874872 is included in the first number)
Configuration
For such a solution, you first need to set up a rule. The rule needs to be added under Global Parameters
1. Search Global Parameters on the main page
2. Add a new rule:
Name: GLOBAL_CONNECT_PAYMENT_EXPORT_REFERRING_LINK
Value: true
3. Save, then log out of your account and back in for the changes to take effect
Example
For example, you create a payment file where the invoice numbers are long and exceed the character limit:
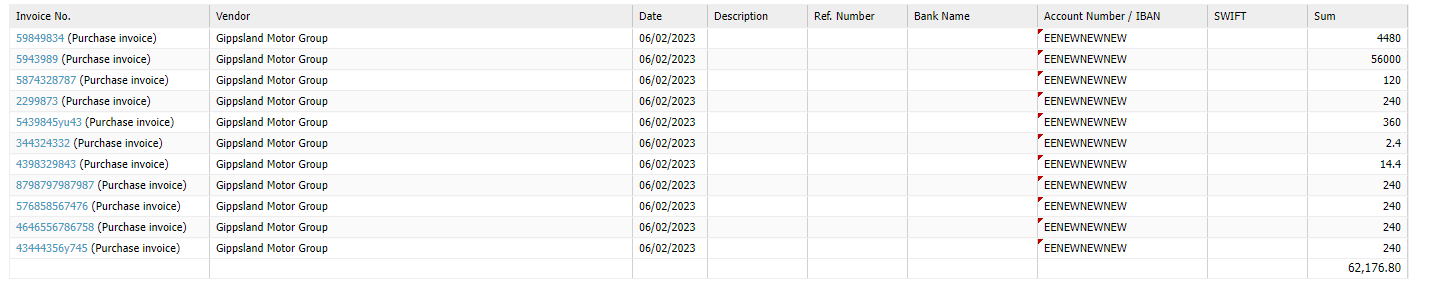
If you have already added the rule, the description of the payment file will be added in the referring link cell:
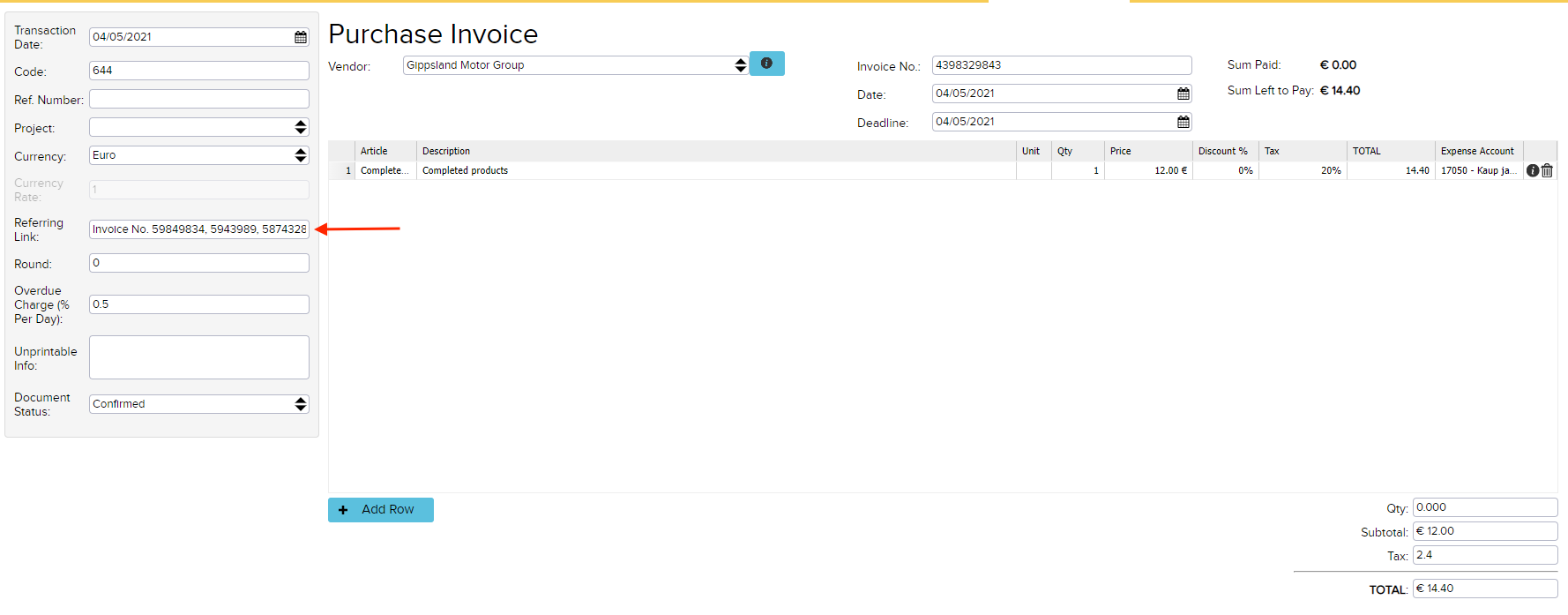
Later, when doing bank import, the software can link the given transaction according to the description of the payment file, which is included in the cell of the referring link:
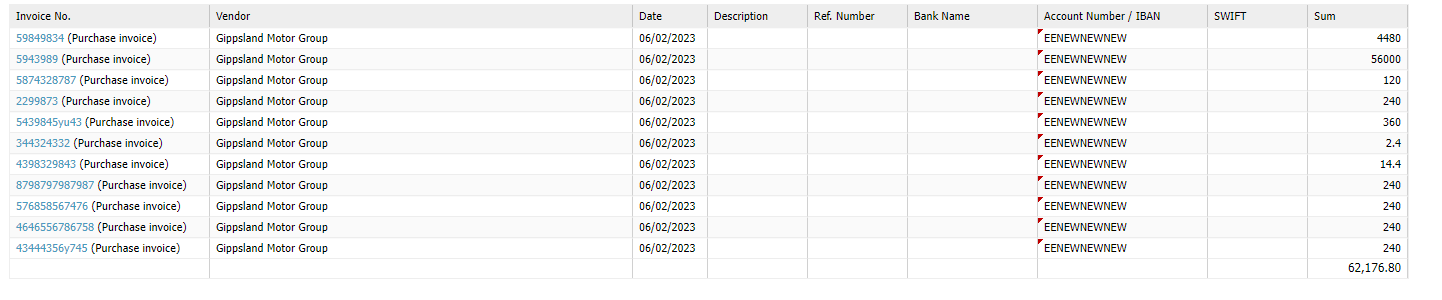
What happens when generating SEPA payment in ERPLY Books
ERPLY Books supports SEPA payments.
When generating SEPA payments, ERPLY Books does following:
- Validates if ibans are valid. If they are not valid but you have added bank account number not iban for international payment – then just click again to generate payment file. Also when your iban has spaces between text, system removes them before using it.
- Then system will gather all the documents you sent for making payment and combines them:
- If the same supplier
- If no reference number
- If no rule that says “do not combine”
- Description is written like “Invoice nr X, Y, …”:
- If you don’t want prefix in domestic language like Estonian “Arve nr” then add rule ATTRIBUTE_GLOBAL_PAYMENT_FILE_NO_INVOICE_NR
- When description is more than 140 digits then it prints 137 digits and adds “..” at the end. This is because SEPA iso standard has this limit, not ERPLY Books. Tip: look for rule GLOBAL_CONNECT_PAYMENT_EXPORT_REFERRING_LINK
- Description is removed when reference number present and organisation has rule ATTRIBUTE_GLOBAL_BANK_EXPORT_SEPA_NO_DESC_WHEN_REFNR
Domestic vs international SEPA payments
As SEPA is the default format supported by all EU banks then we need to talk about three types of payments:
- Domestic payments
- International payments within EU
- International payments outside EU
Here we only need to describe which information must be provided for the supplier as most probably your bank knows who you are and filling bank name, iban, swift in organisation settings is enough.
Domestic payments need usually only supplier banks IBAN values but it may differ depending on the bank. Also it is possible usually to parse swift from IBAN but when bank gives you an error with the bank details, adding swift doesn’t do any harm.
EU payments work usually when supplier bank details include IBAN and swift values.
Payments outside to EU are the most complicated ones. You need following:
- Supplier bank name -> the same as with domestic payments
- Supplier bank BIC (swift) -> the same as with domestic payments
- Supplier bank account number -> use iban or bank account number field for this (if one is empty, other is used)
- Bank address – apartment number -> bank contact card “identifier” field
- Bank address – street name -> bank contact card “legal address” field
- Bank address – city -> bank contact card “legal city” field
- Bank address – country -> bank contact card “country” field
Bank contact card is a contact card you can create to your suppliers bank. This is necessary because ordinary bank details like account number is not enough. Just add a new contact where code equals bank BIC (swift).



