Accountant job aid
This manual is designed to help accountant in their daily work using ERPLY Books. We have divided this manual into three parts: activities to do daily, activities to do weekly/monthly, and activities to do once a year or on demand. All the checkpoints and questions are in the very same order as they should be completed. This manual is supplemented by instructions and other helpful materials for accountant.
Everyday activities for accountant
1. Invoices
1.1. Sales invoices
1.1.1. Has synchronisation been done?
Combining ERPLY data to ERPLY Books’s data is one of the most important activities for accountant to keep Your company’s accounting up-to-date. You can synchronise sales and purchase invoices, payments, cash incomes and expenses, and the deposited amounts.
The synchronisation page can be found by clicking the corresponding button on the main screen, or by typing “ERPLY POS & inventory” into the main page search box. If You select the arrow “Other Options”, You’ll be able to view all of the synchronisation options as shown in the following illustration.
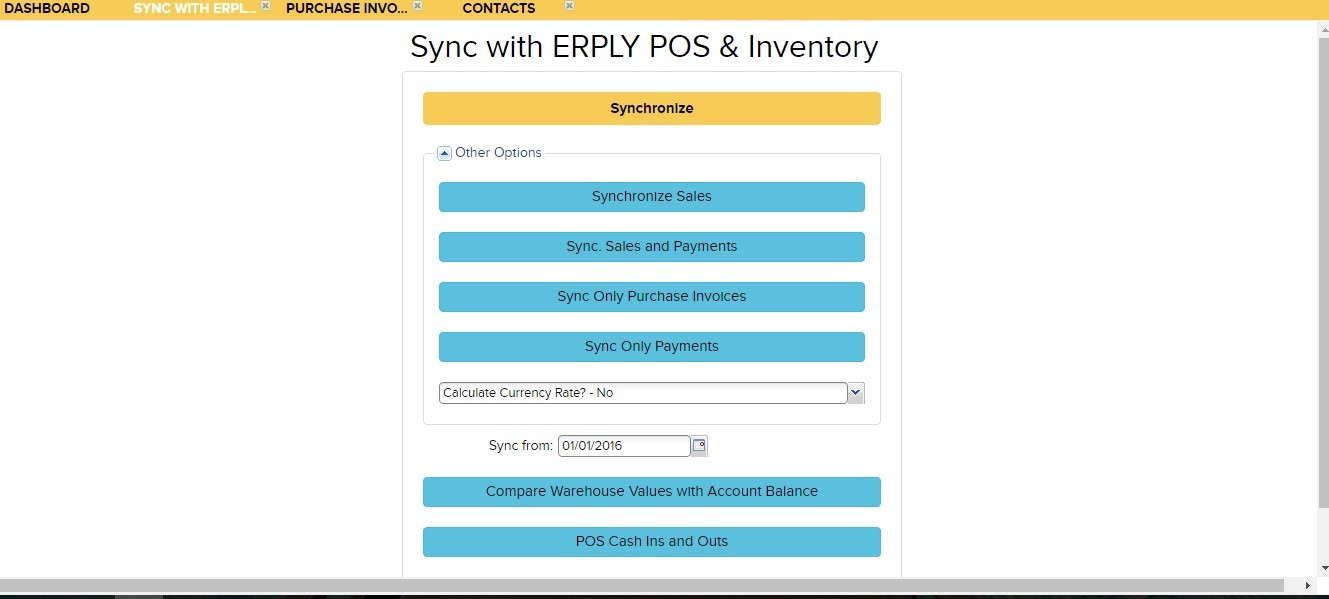
Synchronisation is a very important step for the following activities in this manual (e.g. Bank Import). If you do not have Your company’s data synchronised, you can’t mark in the programm that the invoices have been received. There just isn’t anything to mark.
Appendix: it is important to note the additional costs added to sales invoices. Sometimes, different costs (such as transport) are added to sales invoices. These should be added to the storage’s value.
1.1.2. Have you sent out the sales invoices?
This is a relevant question to those companies who manage their payments through ERPLY Books instead of using ERPLY.
ERPLY Books enables you to enter sales invoices manually in module “Incomes” → “Sales Invoice (Add New)”. To learn more about the content and filling of sales invoices, see User Manual chapters 5.1-5.3.
If you already have an invoice, you can send it to your client by pressing the button “Save & Send”. To learn more about the management and delivery of invoices, see User Manual chapters 5.5.-5.6.
1.2. Purchase Invoices
1.2.1. Are there any new purchase invoices? How do I add the purchase invoices?
This observation is important for those companies who do not use ERPLY, but manage their purchase invoices through ERPLY Books. This can be done via Purchases & Expenses → Open Payables → Purchase Invoices. To view the unpaid bills, select “All Unpaid Bills”.
You can manually add purchase invoices by selecting Purchases & Expenses → Purchase Invoice (Add New) → Purchase Invoice. Fill in the appropriate fields and select Save. To learn more about filling the purchase invoices, see User Manual chapters 5.2.-5.3.
1.2.2. Do you wish to archive the purchase invoices files? Have You done it with all of the purchase invoices?
While entering and saving the new purchase invoice the system offers you to immediately add the file of the purchase invoice as shown in the next illustration.
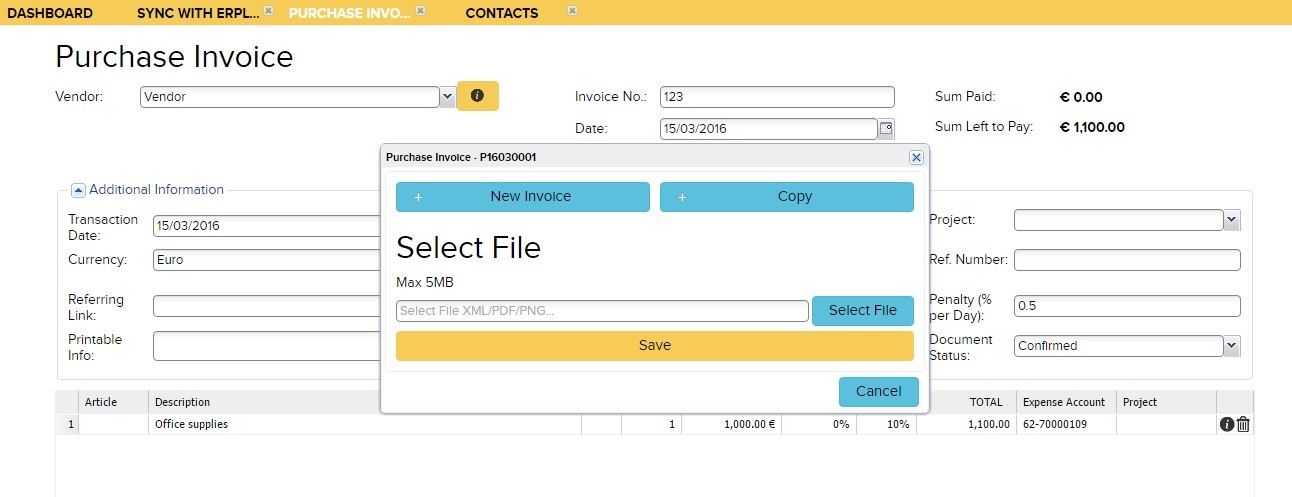
You can see the files of already entered invoices by selecting Purchases & Expenses → Open Payables → Purchase Invoices, look for the last column in the invoice lines (it says “Print” or “Select file”). You can open a new window by clicking the “Print’ button”, which already holds the previously archived file. To enter a file click “Select File”.
1.2.3. Have the reporters brought their cash checks? Have these expenses been reimbursed?
Reporter’s cash invoices are purchase documents, which are proof of payment and are reimbursed in cash. These documents describe the daily non-business-related expenses (e.g. bus tickets). To enter these documents select Purchases & Expenses → Purchase Invoice (Add New) → Reimbursement. To learn more about reimbursement, read the User Manual chapter 5.4.
2. Money
2.1. Have you recorded all bank transactions?
To keep the data between the bank and ERPLY Books up to date and consistent with each other, it is important for accountant to make bank operations on a daily basis and follow their accuracy.
2.1.1. Have You done the bank import? Have You worked through the bank statement?
If your company has warehouse(s), then you have to do bank import every day and ensure that the invoices get connected with billings. It is the most important task for accountant in that kind of company’s accountancy.
To perform bank import you have to download the bank statement .csv file, import it into ERPLY Books (type ‘Bank Import’ into the main page search box or select Purchases & Expenses → Bank Import), and process the results. To learn more about bank import, see the User Manual chapters 6.4.-6.4.3. and this introduction video from 10:47.
Processing the bank statement is very important for accountantbecause the user examines the information related to the payment, which the system could not detect or link to anything in ERPLY Books (these are the lines with a red icon in front of them).
To learn more about processing the bank statement view the same introduction video from 12:57.
2.1.2. Check whether the bank and balance statements match
In this checkpoint you must make sure, that the bank statement is equal to the balance statement. You can check it when uploading a file in bank import. Once the file is uploaded, it
should display the following picture.
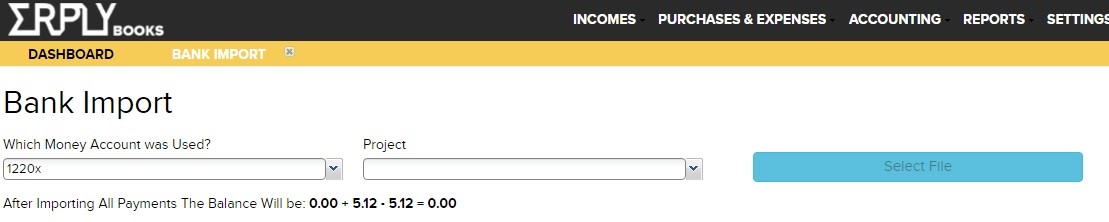
The calculation result following the sentence “After Importing All Payments The Balance Will be:” is the bank statement. There are three numbers: the current balance; the positive transactions in this statement; the negative transactions in this statement.
Also, if your company has a PayPal account, you can check if that balance is in compliance with the system.
2.2. Have all the non-bank-related incomes and payables been accounted for?
2.2.1. Have you received any payments related to sales invoices? What about advance payments? Have the advance payments been added?
Sales invoices payments and receivables can be managed under Incomes → Open Receivables → Open Receivables. The payments can be added by selecting “Add Payment” or you can make a mutual settlement in the amount of advance payment. If the customer pays more than prescribed, then the excess shall be transferred to the customer as an advance payment and an entry will be made, where the clients prepayments are increased. To learn more about the transfers of invoices and advance payments, see User Manual chapters 6.1.-6.3.
2.2.2. Have the purchase invoices been paid?
You can manage the payments of purchase invoices by selecting Purchases & Expenses → Open Payables → Open Payables. You can indicate a paid invoice by clicking “Add Payment” or linking it with advance payment by clicking ‘Use Prepayment’. To learn more about the payment of purchase invoices and how to use advance payments, see User Manual chapters 6.1.-6.3.
2.3. Do You have any transactions settled in cash?
Any part of the company’s turnover in ERPLY Books is related to accounting transactions. If the payment has been made in cash, it can be seen in Reports → Money In And Out. When selecting Cash Account and choosing a specific period of time, you are provided with all the transactions made in cash during that period. To learn more about monitoring cash movements, see User Manual chapter 9.7.
2.3.1. If the customer pays in cash, how do I add it in ERPLY Books?
Type “Other Money in (Excluding Invoices)” in the main page’s search box. A window will be displayed, where you can add the amount of cash, the payment date, description, debit (“Why was money moved?”) and credit account (“Which money account was used?”).
2.3.2. If I take cash from register, how do I record it?
Type in the main page’s search box “Other Money out (Excluding Invoices)”. A window will be displayed, where you can add the amount of cash, the payment date, description, credit (“Why was money moved?”) and debit account (“Which money account was used?”).
2.3.3. Where can I check how much money I have in the register?
You can check it in the account balances statement. To get to to account balances statement click Accounting → Account Balances. You can choose the period of time, in which You wish to see the Cash account status.
Weekly or Monthly activities for accountant
If Your company operates under the laws of the Republic of Estonia, then the overall monthly schedule of activities for the accountant should look like this (otherwise skip this part):
- At the beginning of every month, calculate salaries and pay them out;
- Submit Income and Social Tax Report (TSD) by the 10th day of each month and pay all the costs related to it;
- Submit Sales Tax/ VAT Report (KMD) by the 20th day of each month and pay all the costs related to it;
- Close this period, after all previous activities have been conducted successfully.
1.Checkpoints for accountant
1.1. Check that the General Ledger adds up
You can find the General Ledger in Accounting → General Ledger. More info on that can be found in the User Manual.
1.2. Verify that the VAT types and rates are correct
To ensure that the Tax report is correct, the tax types and rates must be correct. This can be checked when necessary by clicking on Settings → Tax Rates. You can find more information about VAT, GST and Sales Tax in User Manual chapter 4.5.
1.3. Check whether the monthly invoices have arrived
If Your company receives a number of monthly invoices for accountant, check to see if they have already arrived. You can do this by clicking Purchases & Expenses → Open Payables → Purchase Invoices. Then click “Pick a Date” and choose “This Month”.
2. Taxes
2.1. Compilation of reports
You can find all the necessary reports under the module Reports. If you need some specific information, then Yyou can generate a report by yourself. Go to the Main Page’s search box and type “Report Generator”. Fill in all the necessary fields and add parameters to your search. This will generate a specific report at the bottom of the page, which you’ll be able to print or save.
2.1.1. Have you composed and submitted the Income and Social Tax Report?
According to laws of the Republic of Estonia, if your company is subject to VAT and/or had to pay income tax, social security contributions, unemployment insurance contributions or mandatory pension payments during the preceding calendar month, then the Tax Report must be submitted by the 10th day on the following month.
Check what kind of obligations You have in Your country’s legislation about submitting tax reports and act accordingly.
2.1.2. Have you submitted the VAT Report?
This Report (under the laws of the Republic of Estonia) must be submitted to the Tax Administration by the 20th day of the ongoing month. The VAT and Sales Tax Report can be found when clicking Reports → Sales Tax/VAT Report. This report summarises the incomes and expenses made on a specific period, finds the amount of their differences and indicates the amount of Turnover Tax to be paid to the Tax Administration.
Check what kind of obligations you have in your country’s legislation about submitting tax reports and act accordingly.
2.1.3. Has the completed period in accounting been locked?
Locking the completed period is very important. This will end a concluded accounting period and ensure the preservation of data. This method will not allow anyone to make any more changes to the locked information. Locking can be applied on the page Settings → Organisation Data. You can choose the locking date until the period is locked (including the date itself). You’ll have to refresh the page for this action to make a change. You can always unlock the data by choosing an earlier date. For more information, see User Manual chapter 2.6.
2.1.4. Have you paid all the required taxes?
After you have submitted all the needed tax reports according to your country’s laws, You’ll have to ensure, that you have paid all the taxes according to them.
3. Wages
3.1. Have the wages been calculated? Have they been paid out?
Calculating wages should be done at the beginning of each month. Accountant can do that in the payroll module. It can be accessed by typing ‘payroll’ in the main page’s search box and there you can choose the correct calculation of the annual salary. All the fields must be filled on that page.
To make calculating wages easier, you can add payroll attributes, which will have all the needed information connected to a type or a person. This means that if you insert the employees name into the system, the person’s salary information will automatically come up and make it easier for you to calculate their salary. The system will cover other information based on what you have instructed it to get. You can find Payroll attributes by searching them on the main page’s search box.
4. Depreciation
4.1. Purchasing of fixed assets and adding them to the system
4.1.1. Have you purchased fixed assets? Have they been inserted correctly?
Purchase of a fixed asset is a normal purchase transaction. It can be done at any time that You buy a new asset in module Purchases & Expenses → Purchase Invoice (Add New) → Purchase Fixed Assets. Bought Fixed Assets can be seen in Accounting → Fixed assets. For more information about managing fixed assets, see User Manual chapters 7.1.-7.2.
4.2. The depreciation of Fixed Assets
4.2.1. Is the depreciation calculated?
Depreciation must be calculated on the fixed assets that have been accounted for. This can be done in the module Accounting → Calculate Depreciation. For more details on depreciation, view User Manual chapters 7.1.-7.2.
5. Customer payment reminders and balance statements
5.1. Have the customers with debts received payment reminders?
You can send payment reminders to clients by clicking Incomes → Open Receivables → Aged Receivables. Select the proper invoices and press “Print & Send”. You have the choice of a reminder of payment as well as the possibility of sending the statement of the balance. For more information on sending payment reminders view this video.
5.2. Have you sent out the balance statements?
Balance statements can be sent to customers according to the practice and needs of your company. Forwarding balance statements regularly is necessary, because there might be invoices that have not reached the client, and are for that reason unsettled.
There are three types of situations:
– The client is indebted to you, you want the client to pay off the debt: ERPLY Books allows you to send multiple payment reminders at once or write down and save the call-related information covering the debtor. This operation is found when clicking Incomes → Open Receivables → Aged Receivables. For more information view this video.
– You wish to check on multiple debts: ERPLY Books allows you to send the client multiple balance notices. To do that click Incomes → Open Receivables → Aged Receivables. Select the debts you wish to send notices about and press ‘Print & Send’ where you can choose to send the balance.
– The customer is not willing to pay the debt and demands a full balance statement: ERPLY Books allows you to email the client’s entire balance. You can do that by clicking on the client’s name and then press ‘Customer/Supplier Balance Report’.
Once a year / according to demand for accountant
1. Have you submitted the required reports?
1.1. Reports to the board
Have you submitted all the necessary reports to the managing board?
1.2. Fiscal year report for accountant
According to the laws of the Republic of Estonia, the report on all the necessary economic indicators must be submitted at the end of a company’s fiscal year. This report contains the annual financial statements and management report. The Annual Report consists of a balance sheet, income statement, cash flow statement and statement of changes in equity. Management Report includes everything essential for your company, which is not recognised in the financial statements. The annual report shall be submitted to the commercial register not later than six months after the end of fiscal year.
1.2.1. Balance
You can print the balance sheet in a variety of ways (e.g. normal and detailed). Find this module in Reports → Balance Sheet.
1.2.2. Income Statement
ERPLY Books compiles Income Statement according to the type of income statement specified in the Chart of Accounts. You can find this module in Reports → Income Sheet.
1.2.3. Cash Flow Statement
ERPLY Books compiles Cash Flow Statement according to the type of cash flow statement specified in the Chart of Accounts. You can find Cash Flow module in Reports → Cash Flow Statement.
1.2.4. Statement of Changes in Equity
Changes in Equity are provided in module Reports → Account Balances. In this page you’ll have to choose the correct period and the third block shows the Changes in Equity.




