Managing contacts in ERPLY Books
There are three types of contacts on ERPLY Books:
- Customers
- Suppliers
- Employees
All of these types can be managed in the contact module at Sales or Purchases -> Contacts.

When you click the circular i icon, a contact card will open, where you can add contact data.
Adding a new contact
To add a new contact, open Sales or Purchases -> Contacts. The contact module will open, showing all previously added/imported contacts. You will find the + icon in the lower right corner of the module. You can add a new contact by clicking on it. A contact card will open, where you will need to enter the required information and then save.
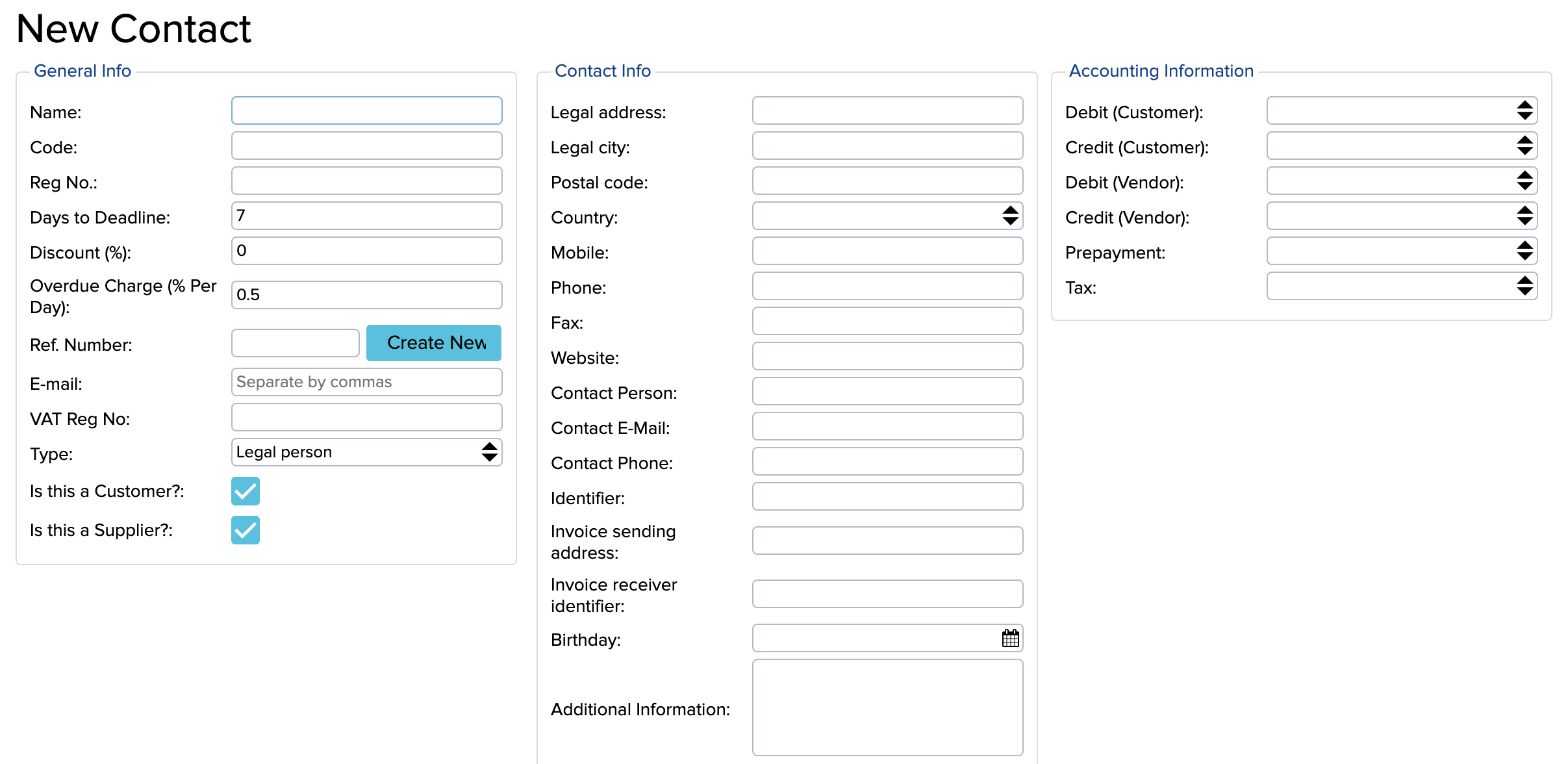
- Code
The information placed in this cell can be freely selected by the user. For employees, you can enter their personal identification code. For customers, you can use it for designating user groups – for example, if you have gold-, silver-, and bronze-level clients.
The code cell works in all modules where customers can be searched by name. This also works for partial searches. For example, if a code has been designated for private customers and you type ‘private’ in the cell, you will find all names and contacts containing the word ‘private’. Searching by name works the same way.
- Type
In this cell, you will need to designate whether the contact is a legal person (customer/supplier) or an employee.
- Is it a customer or supplier?
When adding a new customer, make sure to note them as a customer; when adding a new supplier, make sure to note them as a supplier. If the new contact is both a supplier and a customer, tick both boxes. However, if you are adding a new employee, only tick the ‘supplier’ box.
- Additional information
The additional information cell is informative and any relevant information on the contact can be added here.
- Accounting information
These cells should be filled in if you wish to set certain income and expenditure accounts for customers. The logic of income and expenditure accounts is available here.
Additionally, you can designate a specific VAT type for each client and supplier. If the VAT type is designated on the contact card, it prevails over all other information.
- Bank
Bank details can be set for each contact. For example, if you wish to create a payment file for purchase invoices, you will need to ensure that bank details are set for all suppliers. More information on creating payment files is available here.
Connecting to the commercial register
If you are connected to the commercial register, you can add contacts faster. Enter the legal name of the company in the name cell of the new contact card. Searching by name works for searching both the start of the name and parts of it. The system will suggest the top 10 results.
When connected to the commercial register, the following fields of the contact card are filled in automatically:
- Name
- Registry code
- VAT number
- Legal address
- City of legal address
- Postal code
- Country
Deactivating a contact
To deactivate a contact, the tick in front of the parameter ‘‘Are they a customer/supplier?’‘ must be removed. Deactivated customers can still be searched and their invoices are displayed, but new invoices cannot be created for that contact.
Importing contacts
If you do not wish to enter contacts into ERPLY Books one at a time or manually, you can import them by copying and pasting, much like other kinds of data. More information on importing contacts is available in the manual Importing data.
Amending contacts
Incorrect contacts can be replaced with correct ones on ERPLY Books. For example, you will need to amend a contact if there are two contacts with identical names on the program, but you only wish to use one.
First of all, you will need to highlight the contact card to be amended. For example, for two contacts with identical names, you can add to the incorrect contact
Then, navigate to Home and write ‘’Merge contacts’’ to the search box. In the window that opens, replace the incorrect contact with the correct one. By selecting ‘‘Edit sales’’ and ‘‘Edit purchases’’, the incorrect contact is replaced with the new one in previously entered invoices. Finally, press Save (Customer) or Save (Vendor)
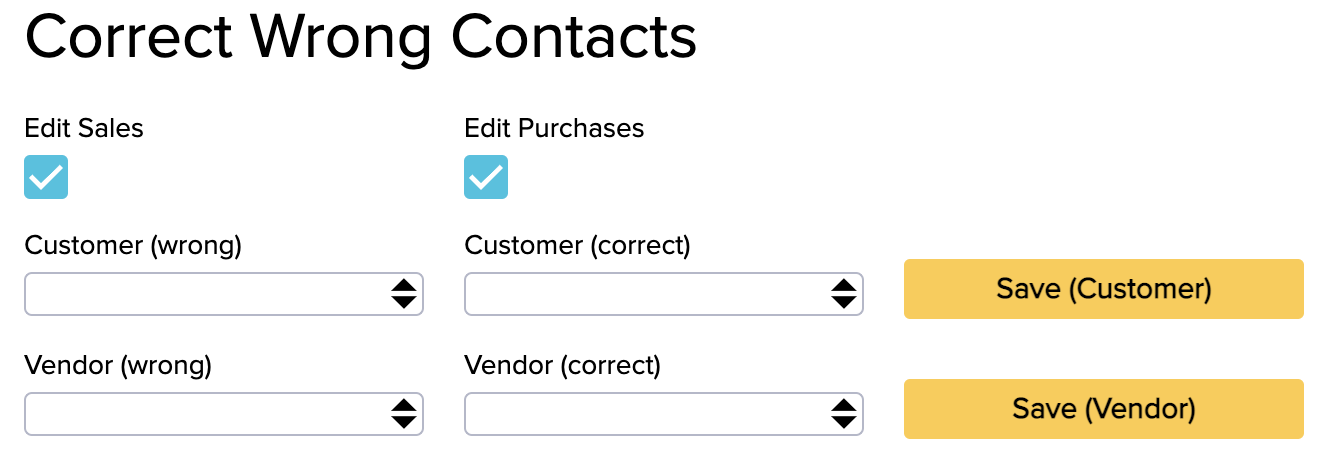
When replacing contacts, keep the following in mind:
- If a contact has transactions as both a client and supplier, only replace the sales or purchases and remove the tick in the corresponding box of the client’s card.
- If a contact has been ticked as a client but has only been handled as a supplier (e.g. there are no sales transactions), one possible solution would be to simply remove the client tick for the contact card.
- If there are two clients with identical names on Books and they are not connected to ERPLY Inventory or other external units, replacements will not cause issues in those external connections.
- If there are two clients with identical names on Books and they are connected to ERPLY Inventory, it must be made sure that the client selected for replacement is the one that is also a client of ERPLY Inventory.