Šī instrukcija ir domāta ERPLY Books lietotājiem, lai sniegtu viņiem pārskatu par kontaktu pārvaldīšanu. Ir iespējams sadalīt kontaktus trijās grupās – klienti, piegādātāji, darbinieki. Visi iepriekš minētie dalībnieki, var tikt pārvaldīti kontaktu blokā. Tālāk jūs redzēsiet pārskatu par visiem iespējamiem veidiem, kādos pārvaldīt kontaktus ERPLY Books sistēmā.
Jauna kontakta pievienošana
Lai pievienotu jaunu kontaktu, atveriet “Iepirkumi un izdevumi” → “Kontakti”. Pēc kontaktu bloka atvēršanas, jūs redzēsiet visus eksistējošos kontaktus, kurus jūs esat pievienojis vai importējis ERPLY Books sistēmā. Lapas labējā apakšējā stūrī, jūs atradīsiet “+” zīmi. Uzklikšķinot uz tās, tas ļaus jums pievienot jaunu kontaktu (atvērsies jauns logs). Lapaspusē, kura atvērsies, jums vajadzēs aizpildīt tukšos lauciņus ar nepieciešamo informāciju. Lielākā daļa no nepieciešamās informācijas ir parasta, bet daži lauciņi piedāvā vairāk opciju nekā varētu likties.
Kods
Šajā lauciņā jūs varat pievienot jebkādu informāciju kādu vēlaties, tam nav nekādu specifisku regulējumu saistībā ar ERPLY Books. Kā piemēram, ja runa ir par darbiniekiem, tad jūs varat pievienot viņu sociālās apdrošināšanas numuru. Ja jums ir vairākas klientu grupas, tad šo lauciņu var izmanto šo grupu atdalīšanai. Jūs varat ierakstīt atbilstošās grupas nosaukumu.
Ja jūs esat ievadījis kādu informāciju šajā lauciņa, tad, to meklējot, var atrast jebkurās ERPLY Books sistēmas blokos. Kā minēts iepriekš, ja jums ir vairākas klientu grupas un esat šo informāciju jau izmantojis, uz kontaktu kartes jums nav jāmeklē klienta vārds, bet varat meklēt klienta grupu. Piemēram, jūs pētāt klienta pārskatu un vēlaties atrast pārskatu par “premium klientiem”. Visi klienti, kuri kodu ailē ir atzīmēti kā “premium” un kuriem ir atvērti rēķini vai maksājumi, tagad tiks parādīti klientu atskaitē.
Veids
Šajā sadaļā, jums ir jānosaka vai kontakts ir juridiska persona (klients, piegādātājs) vai darbinieks. Šis ir obligāta sadaļa.
Vai tas ir klients vai piegādātājs?
Kad pievienojat jaunu klientu, atzīmējat viņu kā “klients”, ja pievienojat jaunu piegādātāju – atzīmējiet kā “piegādātājs”. Kad pievienojat jaunu darbinieku, tad ir nepieciešams viņu atzīmēt kā “piegādātāju”.
Papildu informācija
Šeit jūs varat pievienot papildu informāciju saistībā ar kontaktiem. Nav nekādu ierobežojumu no ERPLY Books sistēmas puses.
Grāmatvedības informācija
Šajā sadaļā ir iespējams pievienot kontam kādu īpašu grāmatvedības noteikumu. Nav nepieciešams pievienot papildu informāciju, izņemot, ja šim kontaktam ir kādi īpaši noteikumi. Šeit jūs varat izpētīt vairāk par kontu veidošanas loģistiku.
Banka
Katram kontaktam ir iespēja pievienot bankas informāciju. Tas it īpaši ir ieteicams piegādātājiem, lai izveidotu automātiskus maksājumus. Šī ir instrukcija ABA failu izveidei.
Kā deaktivizēt kontaktu?
Ja nepieciešams deaktivizēt kontaktu, tad ir jānoņem iezīmējums vai kontakts ir piegādātājs vai klients. Ja kontakts ir deaktivizēts, joprojām varat apskatīt visus rēķinus, bet nav iespējams atrast klientu.
Kontaktu importēšana ERPLY Books sistēmā
Ja ir nepieciešamība pievienot vairāk nekā tikai dažus kontaktus ERPLY Books sistēmā, ir iespēja importēt kontaktus, nevis tikai manuāli tos ievadīt. Lai importētu datus, jums jāievada nepieciešamā informācija Excel formātā, importēšanas bloks ir pieejams, kad atverat “Iepirkumi un izdevumi” → “Kontakti”.
Pie šīs sadaļas, kuru esat atvēruši, ir iespējams pievienot vairāk informācijas. Lai to izdarītu, pakustiniet pelīti uz sadaļas nosaukuma un tad parādīsies maza bultiņa, kad uzklikšķina uz bultiņas, parādīsies izvēlne, kurā jūs varēsiet redzēt, kādas sadaļas ir redzamas. Kad atzīmējat sadaļas, tad tās pievienosies izvēlnei. Kā arī ir iespējams mainīt sadaļu kārtību (jums jāuzklikšķina uz sadaļas nosaukuma un tad pārbīdiet to, kur jūs to vēlaties).
Piemērs, kā pievienot sadaļas:
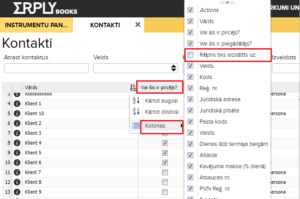
Kad esat izveidojuši Excel lapu ar nepieciešamo informāciju un pārvietojuši sadaļas atbilstoši ERPLY Books sistēmā esošajām, jūs varat iekopēt informāciju no Excel faila uz ERPLY Books sistēmu (aktivizējiet pirmo rindiņu, nospiediet “Ctrl + c” un “Ctrl + v” un saglabājiet datus ERPLY Books sistēmā).




