Starting from 01.01.2024, the standard Tax rate in Estonia is 22% instead of the previous 20%. The increase of the Tax rate affects most companies. With this guide, we will help make the transition from one Tax rate to the other as smooth and understandable as possible for the users of ERPLY Books.
First, you need to add the new Tax rate. For users with more than one organization we recommend using the mass change features. See the instructions below.
Try ‘Edit Tax’ function to chance all existing TAX rates
Since it is necessary to change not only the main Tax rate type but also fixed assets and other Tax rate types, a separate function has been created for this. Open settings -> Tax Rates “Edit Tax”. The system will check all Tax rates where the percentage is the one you selected. If the Tax rate type has not been used, it is ok to change it’s Tax percentage and name. If used, it makes the old Tax rate type inactive (removes purchase and sale check marks) and adds a new line. In the case of main Tax rate, old changes the type to “Main (old)” and puts the end date in the year code cell. If all changes look OK, save them.
PS: don’t forget to change other data if you have assigned Tax rate to customers or the old Tax rate is attached to the articles! All of this is written separately in this guide.
.

If there are many organisations in ERPLY Books…
If you have many organisations in ERPLY Books, you have two options:
– do you add a new Tax Rate to all organisations at the same time (see further instructions in manual)
– or you have the accountant check that the changes are correct
Soovitus oleks kindluse mõttes siiski kasutada “Muuda käibemaksu” funktsiooni. St raamatupidajad saavad nii tööd teha:
1) Open ERPLY Books in organisation, where changes wasn’t made
2) Settings -> Tax rates
3) Press button “Edit Tax ”
4) if everything is ok – save
5) keep working
6) start work in a new organisation where no changes have been made yet – start from point 1.
Rounding
For the new Tax rate, it is also important to set the rounding of the entries to two decimal points. It can be added under Settings -> Configuration -> Round account entries automatically

Adding a new Tax rate and changing the existing one
Open “Settings” -> “Tax Rates”. Create a new line with the plus button. Enter the name of the new tax rate in the Name field. By default, the created tax rate is applicable to both purchase and sales invoices. Change it if necessary. In the “Percent” cell, enter 22. For the “Type” cell, select “Main tax” from the drop-down menu. After adding the Type, all existing Tax rates with the type “Main tax” automatically change to “Other tax”. They can be easily found in the Tax Rate table by the red triangle in the upper corner of the cell. The new type “Main (OLD)” needs to be selected for all such lines and 2023 must be added in the Code field so that they are reflected on the correct line in the Tax return and so that the software can use the correct Tax Rates type if an invoice is added in 2023. You can enter new types of VAT before 2024, but for the time being, leave the default type of “Other VAT” as their type. Change the type only if the automatic use of the new Tax rate type is enabled in the software.
The new Tax rate for “Fixed asset”, “Vehicle 50%” and “Vehicle 100%” also needs to be added. To avoid accidentally using the old Tax rate on 2024 invoices, remove the check mark from the 20% option on these lines for both sales and purchase invoices. This way you can’t accidentally use the old Tax rate.
Next in the Tax rate module, press the button “Additional information” in the bottom right-hand corner. After that, additional columns will open in the table. If there are Tax rates in use with a rate of 20% entered in the opened columns, they need to be changed to 22% from 01.01.24.
Save your changes.
Adding a new Tax rate to all organizations at once
If you have more than one organization and you want to set a new Tax rate for all organizations, change the language to English from the flag button and write in the dashboard’s search box “Add new tax rate for all organizations”, then add the values in the window that opened and press the “Save” button.

Modules in the software where the Tax rate needs to be changed
- Chart of accounts
If you have entered Tax rates in the chart of accounts, change these as well. Open the chart of accounts and check whether the Tax rates that need to be changed have been added to the last column “Tax”.
- Articles of purchase and sale
Select Sales -> Purchase and sales articles from the menu and scroll the page to the right until you find the “Tax” column. All lines in the column with a Tax rate of 20% must be changed. Click the “More” button to change it. There you will find “Edit: Tax”, select it and a new window will open.

The Tax rate you want to change is displayed in the “Old” cell and the Tax rate that will replace the previous one is in the “New” cell.
If, for example, you want to display all Main Tax 20% articles in the module at the same time, in order to be sure of updating each article, use the Add filter button before using the “Edit: Tax” function.
You can find the ID of the Tax rate that goes into the value box Reports -> Report generator -> Report generator:

Tables = Tax rates
Output = Tax Rates.Description, Tax Rates.Percent, Tax Rates.ID
If you want to use the Add filter button to find all the articles with the Main Tax rate, insert the Tax Rate.ID in the Value cell.

Click “Done”. The additional window will now close. Now press “Search” and you will be shown all the lines with the given Tax rate. Then use “Edit: Tax” to make changes.
Please note! This function is not designed to individually change the Tax rate of an article. If you apply this function, the Tax of all articles with the Tax rate selected in the “Old” field will be changed to the new one.
- Tax rate information added to the contact card
If the prepayment VAT calculation is automatically set, the contact cards have information about the Tax rate. Open Sales -> Contacts. In the bottom right-hand corner of the page press the Additional information button and scroll the page to the right until you find the “Tax” column. Change all 20% tax rates to the new tax percentage. To change the Tax rate all at once, the same “Edit: Tax” function can be used for all contacts. This is described under the Purchase and sales articles.
- Prepayment VAT
If the automatic calculation of the prepayment VAT is set, the type of Tax needs to be changed. Open Settings -> ERPLY POS & Inventory settings -> Other options. Open the “Contact Tax by country” feature. Click Manage and correct the Tax.
- If the ERPLY warehouse is in use and invoices are synchronized, payment is automatically added to the invoice
Open Settings -> ERPLY POS & Inventory settings -> Other options. Open the “Apply payment automatically to invoice once it is synchronized” setting. Click Manage and correct the Tax.
- There are VAT sharing rules in use
Open Settings -> Configuration -> VAT splitting rules. Click Manage and correct the Tax.
- There is a rounding rule in use
Open Settings -> Configuration -> “Rounding rule”. Click Manage and correct the Tax. It would be useful for users with an external connection to check it out.
- The default setting of Tax Rate for all contacts is enabled
Open Settings -> Configuration -> “Default tax rate for every contact”. Click Manage and correct the Tax.
- Rules have been set for writing off fixed assets
Open Settings -> Configuration -> “Fixed asset writeoff rules”. Click Manage and correct the Tax.
- Tax rate rules are set up
Write “Tax rate mapping” in the dashboard’s search box. Change the necessary lines and save your changes.
- Account is changed according to Tax rate to invoices that are synced from ERPLY POS
If this setting is added, some rules may stop working with the addition of a new Tax rate from the ERPLY warehouse. Open the dashboard and in the search box write “Product Groups Accounts by Tax Rates” and add new lines with the 22% tax.
- The type of Tax rate is set in the banking rules
Write “Bank Import Rules” in the dashboard’s search box. Change the necessary lines and save your changes.
Using recurring invoices
If in 2024 the software automatically creates recurring invoices for which the invoice date is set to, for example, 31.12.2023, then the Tax rate of 20% is used on such invoices. If the invoices are created with a date in 2024, the Tax rate of 22% is used on the invoices.
What to do if at the beginning of the year there are still documents with the old Tax rate?
Two modules can be found in the dashboard’s search box: “Change Tax Rate on Sales Invoices” and “Change Tax Rate on Purchase Invoices”. With the help of these modules, you can change the Tax rate on the invoices of the selected period. The software searches for all invoices in the given period that have the “Wrong Tax rate” entered in the additional window and replaces the one entered in the additional window with the “Correct Tax rate”.
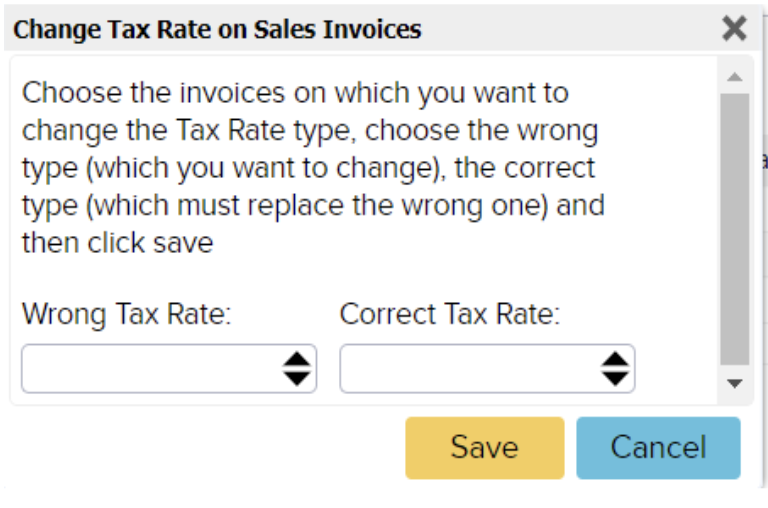
ERPLY POS & Inventory users
In 2024, the ERPLY warehouse will automatically add a new Tax rate for all users. It will also be updated in ERPLY Books with the next sync. It is necessary to add the Type Main Tax and, if necessary, correct accounts to the new Tax rate. If the 22% Tax rate has been added to ERPLY Books before the first synchronization in 2024, the new Tax rate coming from the warehouse will be saved to the type in ERPLY Books and no additional line will be created.
For users of other integrations
ERPLY Books accepts the new Tax rate sent by partners. You only need to change the Tax rate type and, if necessary, correct or add the correct accounting accounts.