OSS deklaratsioon
OSS (One Stop Shop) on vabatahtlik käibemaksu rakendamise erikord. See kehtib piiriülestele müükidele, mille puhul KMS § 10 lg 4 mainitud teenuseid müüakse teiste liikmesriikide lõpptarbijatele. OSS deklaratsioon võimaldab käibemaksu tasuda enda asukohariigis ja ettevõte ei pea teistes liikmesriikides end käibmemaksukohustuslasena registreerima.
OSS käibedeklaratsioon esitatakse kvartalile järgneva kuu viimaseks kuupäevaks:
I kvartal (01.01 – 31.03) – tähtaeg 30. aprill
II kvartal 01.04 – 30.06) – tähtaeg 31. juuli
III kvartal (01.07 – 30.09) – tähtaeg 31. oktoober
IV kvartal (01.10 – 31.12) – tähtaeg 31. jaanuar
ERPLY Books’is saad OSS KMD aruande seadistada järgnevalt.
1. OSS printimise seadistamine KMD aruandesse
Seadistamine ühele ettevõttele
Kui soovid ainult ühele organisatsioonile OSS aruande lisada, siis kirjuta pealehele “Globaalsed atribuudid” ja lisa rida. Uuele reale kopeeri väärtused siit. Kontrolli, et ei algusesse ega lõppu jää ühtki tühikut:
Nimi = GLOBAL_GENERATOR_FILE_RULE
Väärtus = TAX_RATE.CODE-IFEQUALS:GR,EL=<VATReturn><MSCONCountryCode>-BREAK-</MSCONCountryCode>|DOCUMENT.DOCUMENT_ATTRIBUTEgoodsOrServices-BLANK:GOODS=<SupplyType>-BREAK-</SupplyType>|TAX_RATE.PERCENT-MULTIPLY100=<VATRate type=”STANDARD”>-BREAK-</VATRate>|ARTICLE_ROW.ROW_SUM-ROUND2=<TaxableAmount>-BREAK-</TaxableAmount>|ARTICLE_ROW.ROW_TAX_SUM-ROUND2=<VATAmount>-BREAK-</VATAmount>|DOCUMENT.DOCUMENT_ATTRIBUTEimportFromCountry-BLANK:FULL_VALUE,</VATReturn>=<MSEST_TraderID><DispatchCountryCode>-BREAK-</DispatchCountryCode></MSEST_TraderID></VATReturn>
alt.Value3 = oss.xml
alt.value9 = SUFFIX=</ReturnsInformation></ReturnsInformations>|VAT_ID_NO_COUNTRY;<ReturnsInformations xsi:noNamespaceSchemaLocation=”OSS%20IOSS%20kliendifaili%20formaat.xsd” xmlns:xsi=”http://www.w3.org/2001/XMLSchema-instance”><ReturnsInformation><SchemaType>MOSS</SchemaType><TraderID><VATNumber issuedBy=”EE”>;</VATNumber> </TraderID>|YEAR;<Period><Year>;</Year>|QUARTER;<Quarter>;</Quarter></Period>
Järgmiseks loo Aruandegeneraatorisse aruanne, kust OSS’i koostamiseks andmed saadakse. Selleks kirjuta pealehele “Parameters for Report Generator Saved Reports”. Avanenud moodulis vajuta nuppu +Lisa. Tekkinud reale kirjuta veergu Nimi aruande nimetus, näiteks OSS. Klikka veerg Väärtus aktiivseks ja kleebi sinna järgmine sisu. Kontrolli taas tühikute puudumist alguses ja lõpus:
{“parameters”:[{“rules”:[{“tableName”:”DOCUMENT”,”fieldName”:”DATETIME”,”referenceType”:”MORE_THAN_EQUAL”,”value”:”2023-06-30T21:00:00.000Z”,”filterName”:””}],”index”:0},{“rules”:[{“tableName”:”DOCUMENT”,”fieldName”:”DATETIME”,”referenceType”:”LESS_THAN”,”value”:”2023-09-30T21:00:00.000Z”,”filterName”:””}],”index”:1},{“rules”:[{“tableName”:”TAX_RATE”,”fieldName”:”TYPE_CODE”,”referenceType”:”IN”,”value”:”TAX_RATE_MOSS”,”filterName”:””}],”index”:2},{“rules”:[{“tableName”:”ARTICLE_ROW”,”fieldName”:”DEL_DATETIME”,”referenceType”:”IS_NULL”,”value”:null,”filterName”:””}],”index”:3},{“rules”:[{“tableName”:”DOCUMENT”,”fieldName”:”TYPE_CODE”,”referenceType”:”IN”,”value”:”DOCUMENT_SELL|DOCUMENT_POS_SELL”,”filterName”:””}],”index”:4}],”additionalColumns”:””,”storeParameters”:””,”outputLayout”:””,”limit”:””,”start”:””,”summaryRowField”:””,”groupByFinal”:””,”organisationIds”:””,”tables”:”DOCUMENT|ARTICLE_ROW|TAX_RATE”,”output”:”TAX_RATE.CODE|DOCUMENT.DOCUMENT_ATTRIBUTEgoodsOrServices|TAX_RATE.PERCENT|ARTICLE_ROW.ROW_SUM|ARTICLE_ROW.ROW_TAX_SUM|DOCUMENT.DOCUMENT_ATTRIBUTEimportFromCountry”,”groupBy”:”TAX_RATE.CODE|DOCUMENT.DOCUMENT_ATTRIBUTEimportFromCountry|DOCUMENT.DOCUMENT_ATTRIBUTEgoodsOrServices|TAX_RATE.PERCENT”}
Peale andmete lisamist salvesta ja logi tarkvarast välja ja uuesti sisse (muudatuste rakendumiseks).
Nüüd on Aruanded – Aruande generaator – Salvestatud aruanded all leitav uus aruanne nimega OSS. Ava see ja sisesta Parameetrite all olevatele Arved.Kuupäev ridadele korrektne aruande periood. Vajuta Otsi, et koostada aruanne. Kui andmed on korrektsed, siis ava rippmenüü Veel nupu alt ning vali sealt Fail. Kuvatakse lisaaken kuhu saad määrata perioodi, mille eest soovid aruannet esitada. Kui periood on sisestatud, siis vajuta Tehtud. Aruanne nimega oss.xml laetakse alla.
Seadistamine kõikidele organisatsioonidele korraga
Kui Sul on mitu organisatsiooni ja soovid kõikidele organisatsioonidele OSS aruande seadistada, siis vali inglise keel ja kirjuta pealehe otsingukasti “Add attribute for all organisations” ja lisa väärtused avanenud aknasse ja vajuta “Save” nuppu.
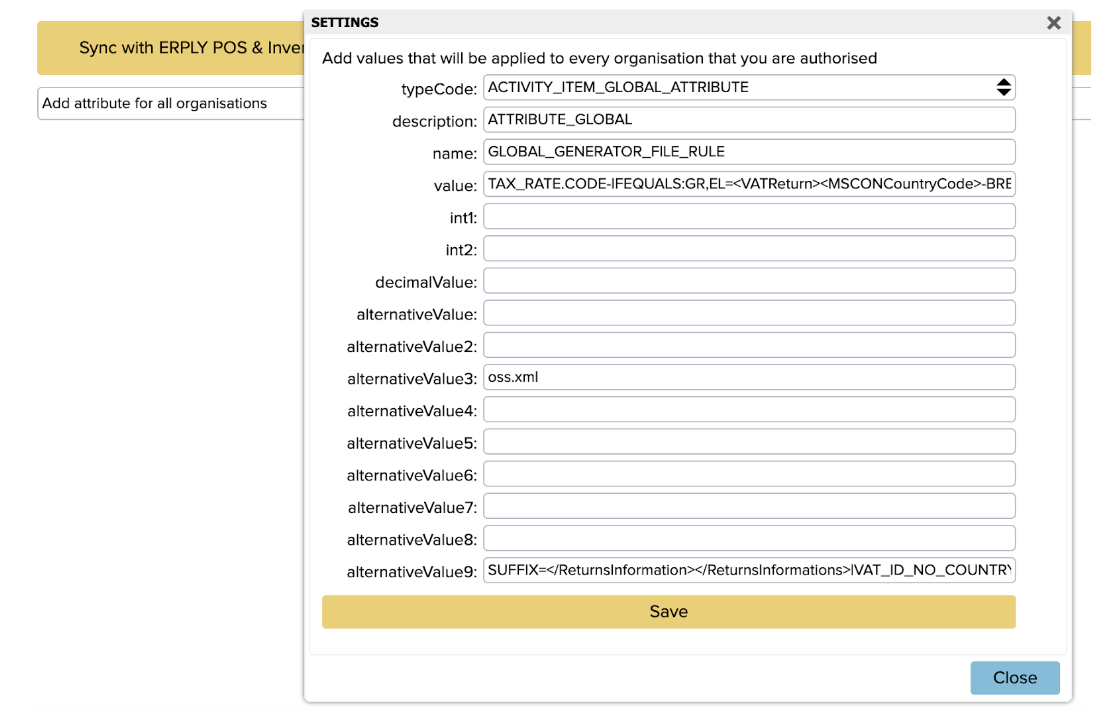
Kopeeri väärtused siit:
typeCode = ACTIVITY_ITEM_GLOBAL_ATTRIBUTE
description = ATTRIBUTE_GLOBAL
name = GLOBAL_GENERATOR_FILE_RULE
value = TAX_RATE.CODE-IFEQUALS:GR,EL=<VATReturn><MSCONCountryCode>-BREAK-</MSCONCountryCode>|DOCUMENT.DOCUMENT_ATTRIBUTEgoodsOrServices-BLANK:GOODS=<SupplyType>-BREAK-</SupplyType>|TAX_RATE.PERCENT-MULTIPLY100=<VATRate type=”STANDARD”>-BREAK-</VATRate>|ARTICLE_ROW.ROW_SUM-ROUND0=<TaxableAmount>-BREAK-</TaxableAmount>|ARTICLE_ROW.ROW_TAX_SUM-ROUND0=<VATAmount>-BREAK-</VATAmount>|DOCUMENT.DOCUMENT_ATTRIBUTEimportFromCountry-BLANK:FULL_VALUE,</VATReturn>=<MSEST_TraderID><DispatchCountryCode>-BREAK-</DispatchCountryCode></MSEST_TraderID></VATReturn>
alternativeValue3 = oss.xml
alternativevalue9 = SUFFIX=</ReturnsInformation></ReturnsInformations>|VAT_ID_NO_COUNTRY;<ReturnsInformations xsi:noNamespaceSchemaLocation=”OSS%20IOSS%20kliendifaili%20formaat.xsd” xmlns:xsi=”http://www.w3.org/2001/XMLSchema-instance”><ReturnsInformation><SchemaType>MOSS</SchemaType><TraderID><VATNumber issuedBy=”EE”>;</VATNumber> </TraderID>|YEAR;<Period><Year>;</Year>|QUARTER;<Quarter>;</Quarter></Period>
Pane tähele, et kõikides organisatsioonides kasutatakse faili allalaadimisel sama nime – oss.xml. Kui soovid iga organisatsiooni xml allalaadida erineva nimega, siis logi organisatsiooni sisse ja Globaalsete atribuutide alt muuda faili nimi veerus Alt.Value3. Sealjuures on oluline, et nimetuse lõppu jääks faili tüüp .xml.
Lisa kõikide organisatsioonide Salvestatud aruannete hulka vajalik aruanne. Selleks ava pealehelt taas moodul “Add attribute for all organisations” ja täida see järgnevate andmetega:
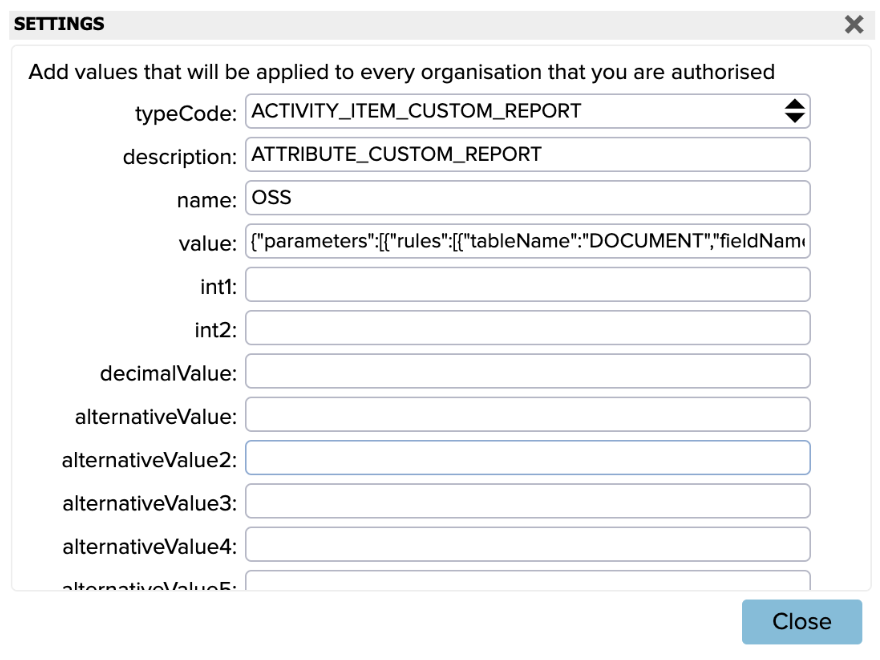
Kopeeri väärtused siit:
typeCode = ACTIVITY_ITEM_CUSTOM_REPORT
description = ATTRIBUTE_CUSTOM_REPORT
name = OSS
value = {“parameters”:[{“rules”:[{“tableName”:”DOCUMENT”,”fieldName”:”DATETIME”,”referenceType”:”MORE_THAN_EQUAL”,”value”:”2023-06-30T21:00:00.000Z”,”filterName”:””}],”index”:0},{“rules”:[{“tableName”:”DOCUMENT”,”fieldName”:”DATETIME”,”referenceType”:”LESS_THAN”,”value”:”2023-09-30T21:00:00.000Z”,”filterName”:””}],”index”:1},{“rules”:[{“tableName”:”TAX_RATE”,”fieldName”:”TYPE_CODE”,”referenceType”:”IN”,”value”:”TAX_RATE_MOSS”,”filterName”:””}],”index”:2},{“rules”:[{“tableName”:”ARTICLE_ROW”,”fieldName”:”DEL_DATETIME”,”referenceType”:”IS_NULL”,”value”:null,”filterName”:””}],”index”:3},{“rules”:[{“tableName”:”DOCUMENT”,”fieldName”:”TYPE_CODE”,”referenceType”:”IN”,”value”:”DOCUMENT_SELL|DOCUMENT_POS_SELL”,”filterName”:””}],”index”:4}],”additionalColumns”:””,”storeParameters”:””,”outputLayout”:””,”limit”:””,”start”:””,”summaryRowField”:””,”groupByFinal”:””,”organisationIds”:””,”tables”:”DOCUMENT|ARTICLE_ROW|TAX_RATE”,”output”:”TAX_RATE.CODE|DOCUMENT.DOCUMENT_ATTRIBUTEgoodsOrServices|TAX_RATE.PERCENT|ARTICLE_ROW.ROW_SUM|ARTICLE_ROW.ROW_TAX_SUM|DOCUMENT.DOCUMENT_ATTRIBUTEimportFromCountry”,”groupBy”:”TAX_RATE.CODE|DOCUMENT.DOCUMENT_ATTRIBUTEimportFromCountry|DOCUMENT.DOCUMENT_ATTRIBUTEgoodsOrServices|TAX_RATE.PERCENT”}
Peale andmete lisamist salvesta ja logi tarkvarast välja ja uuesti sisse (muudatuste rakendumiseks).
2. Arvele lisavälja lisamine
Arvetele lisavälja lisamine on vajalik, kui ettevõte müüb nii kaupasid kui teenuseid. Kui ettevõtte müüb ainult kaupasid või ainult teenuseid, siis pole vaja aktiveerida arvetele lisavälja.
ERPLY Booksis saab OSS deklaratsiooni jaoks määrata, kas tegu on toodete või teenustega, arvete põhiselt: ühel arvel saavad olla kas ainult kaubad või ainult teenused. Selle saab määrata arve lisaväljal.
Arvetele lisavälja tekitamiseks ava “Sätted” > “Üldised sätted” a otsi üles “Lisavõimalsued moodulitesse” ja vajuta “Halda nuppu” ja järgmises aknas täida väljad nii nagu pildil:

Uuenda lehte muudatuste rakendumiseks (refresh).
Kui avada mõni müügiarve, siis on näha, et vasakule hallile alale ilmus lahter “Toode/teenus”. Siin tuleb määrata, kas arve puhul on tegemist toodete või teenustega.
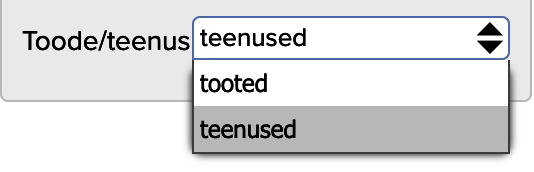
Juhul, kui toote või teenuse ridu organisatsioonis ei eristata, valitakse aruandesse automaatselt tooted. Kui soovid, et välja tühjaks jätmisel valitaks aruandesse automaatselt teenused, siis sisesta esimeses punktis toodud seadetes veergu Väärtus hoopis järgnev
TAX_RATE.CODE-IFEQUALS:GR,EL=<VATReturn><MSCONCountryCode>-BREAK-</MSCONCountryCode>|DOCUMENT.DOCUMENT_ATTRIBUTEgoodsOrServices-BLANK:SERVICES=<SupplyType>-BREAK-</SupplyType>|TAX_RATE.PERCENT-MULTIPLY100=<VATRate type=”STANDARD”>-BREAK-</VATRate>|ARTICLE_ROW.ROW_SUM-ROUND2=<TaxableAmount>-BREAK-</TaxableAmount>|ARTICLE_ROW.ROW_TAX_SUM-ROUND2=<VATAmount>-BREAK-</VATAmount>|DOCUMENT.DOCUMENT_ATTRIBUTEimportFromCountry-BLANK:FULL_VALUE,</VATReturn>=<MSEST_TraderID><DispatchCountryCode>-BREAK-</DispatchCountryCode></MSEST_TraderID></VATReturn>
Arvele tekkis ka väli “Päritoluriik”, kuhu saab vajadusel lisada riigi, kus arve koostati. Kui jätta lahter täitmata, siis on selleks riigiks vaikimisi Eesti.
3. Käibemaksu liikide lisamine
Ava “Sätted” > “KM liigid” ja lisa kõikide maade kohta käibemaksu liigid, mida soovid OSS aruandes deklareerida.
Kui Sa kasutad ERPLY ladu, siis loo esmalt käibemaksu liigid ERPLY laos ja sünkroniseeri need ERPLY Booksi. Seejärel lisa sünkroniseeritud käibemaksu liikidele andmed ERPLY Booksis.
Andmed saad kopeerida järgnevast failist (lehelt “KM liigid”):
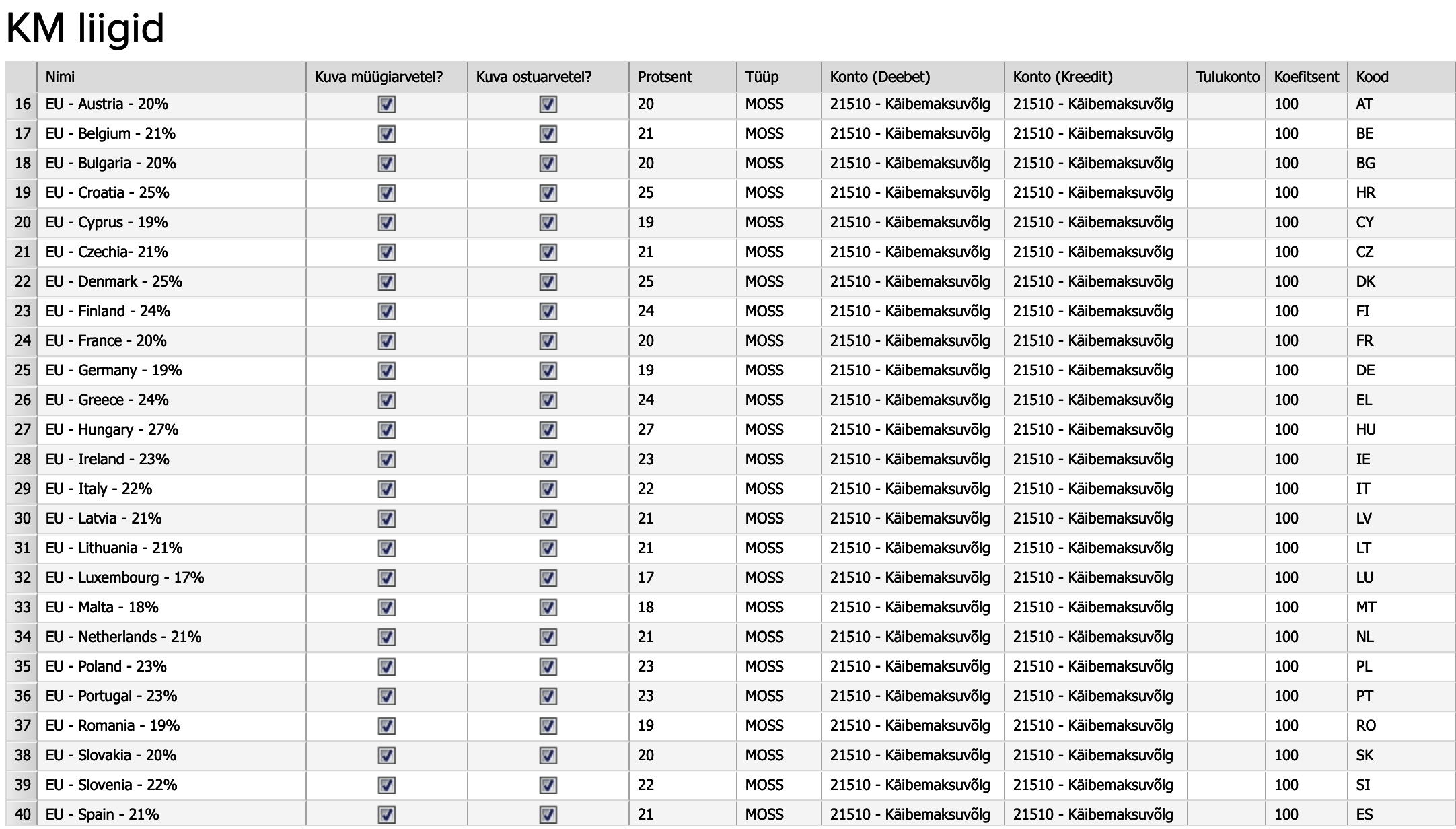
4. Käibemaksu lisareeglite lisamine
Kirjuta pealehe otsingukasti “Käibemaksu lisareeglid” ja määra siin seadistused, mille järgi kajastatakse andmed käibedeklaratsiooni XML failis.
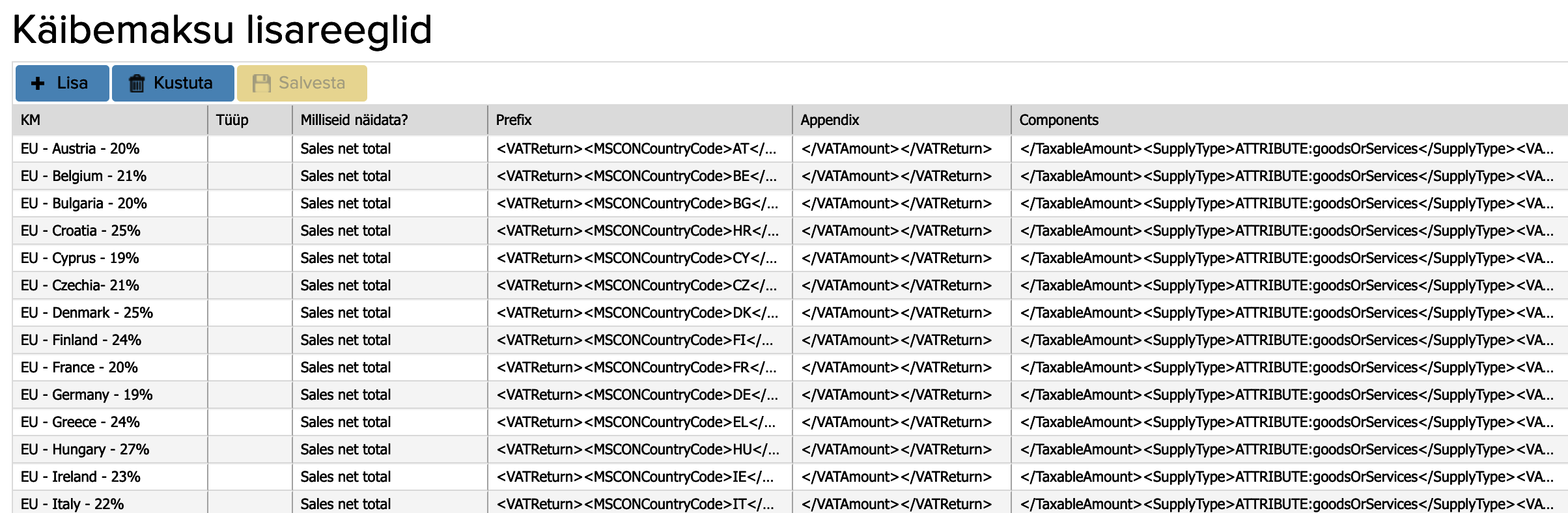
Andmed saad võtta ülal kuvatud failist (lehelt “Käibemaksu lisareeglid”).
5. OSS deklaratsiooni fail
Eelnevate punktidega on seadistused tehtud ja nüüd saab OSS deklaratsiooni alla laadida. Ava “Aruanded” > “Käibemaksuaruanne”, vali periood (näiteks neljanda kvartali puhul 01.10.2021-31.12.2021), vajuta “Otsi” nuppu ja seejärel vajuta “KMD” nuppu. Peale eelnevalt lisatud seadistusi ilmus sinna “KMD: OSS” ja sellega moodustatakse xml fail, mille saad Maksu- ja Tolliametisse üles laadida.
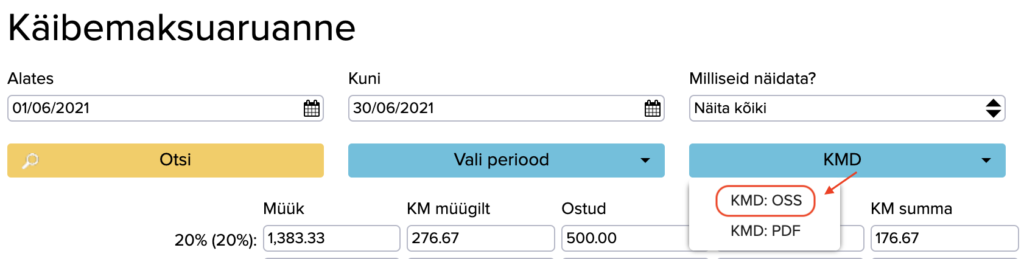
Uuendatud: 30.01.2024