Currencies in ERPLY Books
This article has been designed to get you more acquainted with the management of currencies in ERPLY Books. Currencies in ERPLY Books are managed in the “Chart of Accounts”, in Invoices and also in some transactions. Your company’s main currency may be found in “Settings” > “Configuration”, the second row on the left side of the screen.
The first thing you need to know: ERPLY Books uses all the currencies in the world. 34 of them are automatically updated every day from the ECB (European Central Bank). Other currencies either have a fixed exchange rate or the rate is entered manually. Therefore, you can always count on actual rates at any point of time you need them. A certain currency may be selected for:
- The whole organization, meaning that this currency will appear on all the accounts you use by default;
- A separate account, in case you have frequent sales or purchases in a certain currency;
- A separate invoice in case you only have a one-off deal and there is no need to maintain a whole account.
When you add a new payment, the payment’s currency is selected by the account’s or organization’s currency. You may find all your accounts in ERPLY Books by clicking “Accounting” > “Chart of Accounts”.
Every single process of dealing with currencies in ERPLY Books is described below.
You have a currency account in the bank
If you have a currency account in the bank and you receive currency invoices and payments, you should enter all data in the currency you use. In order to create a new currency account, you need to click “Accounting” > “Chart of accounts” > “+” at the bottom of the screen, next to the “Delete” button. In the new form that pops up in the middle of the browser tab you have to fill the following information:
- Account Number – usually consists of 4 digits in ERPLY Books (1xxx for Assets, 2xxx for Liabilities, 3xxx for Equity, 4xxx for Incomes, 5xxx for Expenses, 9999 – clearing account);
- Account Name – pick a name that would show you the purpose of this account;
- Account type – pick one from the drop-down list (Assets, Equity, Expenses, Incomes or Liabilities);
- Balance type – pick one from the drop-down list (in case you plan to record transactions on it, you may only pick “Money” from this list);
- Income statement type – pick one from the drop-down list;
- Cash flow type – pick one from the drop-down list;
- Currency – pick one from the drop-down list;
Once you are done, your new account will appear in the Chart of Accounts and instantly will be ready to be used.
You receive a non-invoice payment from a customer
In case you receive a non-invoice payment from a customer, this type of income is considered as a prepayment in ERPLY Books. In order to add a prepayment manually, go to “Sales” > “Sales invoices” > “Open Receivables” > without choosing any invoices, click “Add Payment” (at the bottom of the screen).
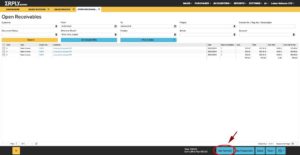
Then you Select customer, paid amount, Date of Payment and click “Save”.
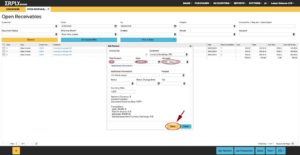
Now your non-invoice prepayment has been added, to see prepayments go to “Sales” > “Cash In”. Make sure the date of the prepayment is inside the search time period on this page.
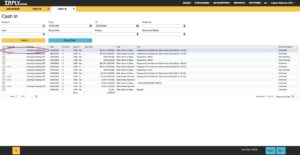
You can see on the screenshot that we received $500 from a customer on 1st of March.
You receive a partial payment
In case your customer pays an invoice in multiple installments, you may add payments separately and see the balance of the invoice in the system. Let’s create an invoice for $100 to the “Jumping Dumplings LTD”. To do this, go to “Sales” > “Sales Invoice”, then click the “+” button in the bottom right corner.
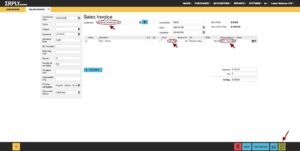
Go to “Open Receivables” > click on the necessary invoice (#10000 in this case) > “Add Payment” > Insert the amount, the date, the account, here the money goes to > click “Save”.
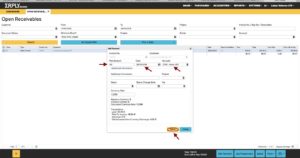
Next you have three options:
1.to charge the remaining invoice payment from one of your accounts (find the account and click “Yes”);
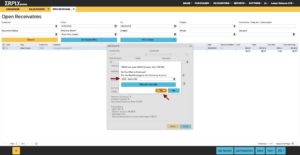
2. to allocate the payment, you add manually to multiple invoices (click “Allocate manually”);
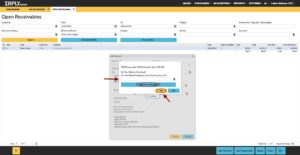
3. to leave the invoice with the exact partial payment you just added (click “Yes” without choosing anything else).
You want to use a currency prepayment (100% equal to the invoice amount)
Let’s say a customer sent you a currency prepayment last month and now it’s time to use it, as you issued them an invoice.
Today is already 2nd of April, we’ve issued an invoice to Jumping Dumplings LTD on 28th of March and the sum of the invoice matches the prepayment we’d received earlier. Go to “Sales” > “Open Receivables”. Select the invoice you’d like to add a payment for and click “Use Prepayment”.
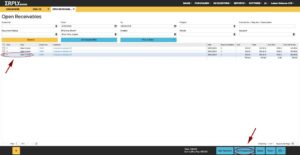
In the “Select” tab pick the prepayment you would like to use, then enter the sum in the invoice currency, next click “Save”.
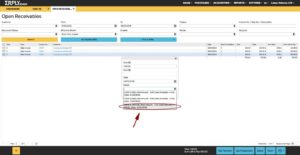
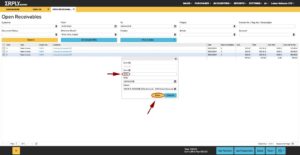
Now, you have made your payment.
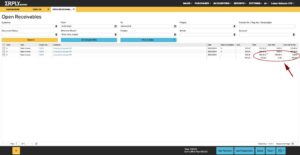
In order to check this, in “Open Receivables” right-click on the invoice > “Show Invoice Payments”. This action will open the “Cash In” module. Another way to open it is “Sales” > “Cash In”.
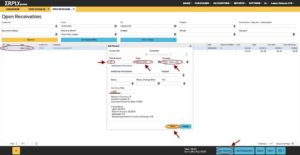
In the “Cash In” window the document status “Confirmed” means that the invoice has been paid.
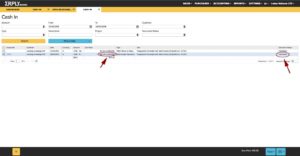
However, the payment will still be shown in your company’s main currency, the invoice currency will be shown in brackets.
You want to use a currency prepayment (larger than the invoice amount)
In case you receive a prepayment, which was larger than the invoice you would like to use it for, your steps will be exactly like in the subsection above. The only difference will be a positive balance of the prepayment. Let’s start with creating a prepayment. Click “Add Payment”.
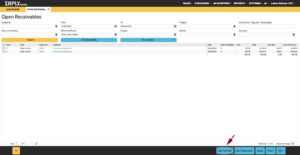
Then choose the amount, the date, the customer, the account, click “Save”.
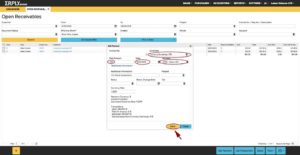
Now we create an invoice “10002” for $250 to our customer “Jumping Dumplings LTD” and add the payment.
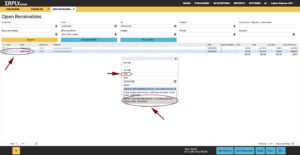
As the customer had previously paid us $350 as a prepayment. So, after we’ve used this prepayment to pay the “10002”, there is $100 of positive balance remaining. It may be found at “Sales” > “Cash In” > “Sum Paid” column.
You want to use a currency prepayment (smaller than the invoice amount)
Here your steps do not differ from the previous subsection. However, in case the sum of the prepayment is smaller, you will need to use another payment or a prepayment to cover the remaining debt on a particular invoice. E.g. we create an invoice “10003” to the same “Jumping Dumplings LTD” for $125. As you remember, $100 is still remaining from the previous prepayment. As we cover this $100 at “Open Receivables” > choose the invoice > click “Use Prepayment” > select the prepayment > enter the amount in USD > “Save”.
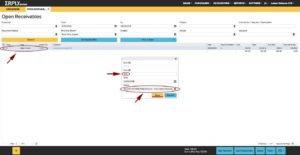
Here you see that in the “Sum Left to Pay” column these $25 still remain, and the invoice will not get the “Confirmed” status unless it is 100% paid.
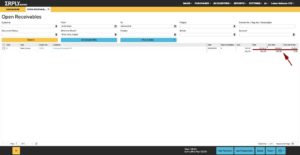
You receive a payment for an invoice
Once you received an invoice payment from a customer, you need to go to “Sales” > “Open Receivables” > choose the invoice you want to pay for (in our case it’s the remaining $25 for the invoice “10003”) > click “Add Payment” button at the bottom of the screen > fill in the “Paid Amount”, “Date” and “Account”.
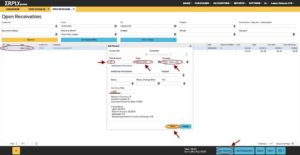
The “Invoice No.” and “Customer” cells are automatically filled in when you click on a certain invoice – the information is transferred from there. You may also double-check the exchange rate and adjust it if needed. Then click “Save”. Now, the Invoice 10003 is fully paid.
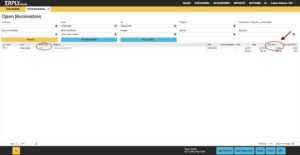
Paying ERPLY POS invoices with currency
Once you add a payment to the ERPLY POS in currencies, ERPLY Books locks the transaction. You can not change it unless you unlock it.
You don’t have a currency account in the bank
In case you do not have a currency bank account, all currency transactions will be converted into your company’s main currency. You can still add invoices in foreign currency. In both cases – bank import or the manual entry, the amounts will be entered in your company’s main currency, as it’s reflected on your bank statement.
You receive a currency payment
If you receive an invoice payment in currency, but the money arrives to your EUR account in Euros, you add the payment in Euros. A currency exchange gain/loss may occur; you may allocate it to the “Currency exchange expenses” account.
You receive a currency prepayment
If you receive a currency prepayment in your EUR account, then enter the data to ERPLY Books in euros.
You receive an “Other Payment” in currency
If you receive an “Other Payment” in foreign currency, it gets converted into your organization’s main currency. In order to enter such payment to the system, go to the “Dashboard” > in the search bar type “Other Money in (Excluding Invoices)” and add the necessary data in there.
Managing prepayments
If you do not have a currency account, you should add prepayments in your main currency.
How to see the currency balance
You cannot see the currency balance, because in order to see it, you need to have a currency account. In case you have a currency account and what to see the balance, go to “Accounting” > “Foreign Currency”, the far right column reflects the balance.
How to change the currency exchange rate
The currency exchange rate may be changed while creating an invoice (both Sales & Purchase) and in payment menus, when you click the “Add Payment” button.
Customizable rates not connected to ECB rates
In order to get customisable rates connected to ECB rates, you need to go to “Dashboard”and type “Custom currency rates” in the search field.
Adding currency invoices
In order to add an invoice in different currency, go to “Sales” > “Sales Invoice (Add New)” and change the currency there.
Changing organization currency
Your organization’s currency may be seen and changed at “Settings” > “Configuration”.
Importing currency invoices
Here your steps depend on whether you want to import Sales of Purchase invoices. Go to “Settings” > “Initial Data” > “Import Transactions”. For sales invoices choose “Open Receivables”, for purchase invoices choose “Open Payables” from the drop-down menu. Create a corresponding CSV file and upload the invoice.
Payments where currencies differ:
Invoice in EUR, organization in EUR, payment in USD
In case your organization’s main currency is Euro and you issued an invoice in Euros, but your customer pays you in USD, it depends whether you receive this payment in your USD or EUR account. If the payment comes to the USD account, it’ll be enough to add the data in ERPLY Books and either use the automatic ECB exchange rate provided by ERPLY Books or insert the FX you normally use. In case payment arrives at your EUR account, it’ll automatically be converted by your bank into Euros.
Invoice in USD, organization in EUR, payment in EUR
Simply add the payment amount in EUR, despite the invoice currency.
How are currency exchange expenses calculated
The currency exchange expenses are calculated based on the FX at the day of transaction or the invoice issue. Let’s say you issued an invoice on 1st of March and your customer pays it one month later. Depending on the FX, your currency exchange expenses become positive or negative.
| Date of invoice issue | Date of payment | |
| USD | 100 | 100 |
| EUR | 87 | 86 |
The formula is simple, for sales invoices it is: Dp (date of payment) – Di (date of invoice) = 86 – 87 = -1. Here your currency exchange balance is negative, which means you have an FX loss. For the purchase invoices it goes vice versa: Di – Dp = 87 – 86 = 1. This means that your FX balance is positive and you have a gain. That is, if you paid the invoice on the date of issue, you’d have to pay 1 euro more.
What are currency exchange expenses
Currency exchange expenses indicate how much extra cost occurs to you (or to your supplier/customer) when you pay/receive a payment in a foreign currency. Usually invoices are not paid on the date of issue. As the exchange rates fluctuate all the time, the probability to end up paying exactly the same amount in your main currency is rather low. Exchange rates of relatively stable currencies might fluctuate up to 3% monthly. In case you make/receive a large number of payments, in absolute numbers, if your foreign currency trade is 1 000 000 euro per month, your currency exchange expenses make up to 30000 euro every month.
How to calculate currency exchanges if I don’t have a currency account in the bank?
ERPLY Books updates our currency exchange rates every day.
How to change accounts connected to currency gains and losses?
These accounts may be changed at “Settings” > “Initial Data” > “System Accounts”. Their names “Exchange Gains” and “Exchange Losses” respectively.
Which currencies does ERPLY Books support?
ERPLY Books supports all currencies in the world. ERPLY Books updates 34 of them using the ECB exchange rates.