Bank import
This manual describes how to manage payments and incomes in ERPLY Books’s bank import module. Module makes managing your payments and incomes simple, easy and precise. In order to automise every step, add bank import rules. These will help you to connect payments with the right invoice and account.
If you want to use bank import module, then download bank statement from you bank (in CSV or XML format) and upload it to the module (whitout opening it).
You can find the module in:
- type “bank import” in to the search box
- “Sales” > “Bank import”
- “Purchases” > “Bank import”
- Click on a dashboard’s button “Bank (Import)”
In bank import module, the system connects payments and incomes with accounts, invoices and contacts automatically. You can add projects. If some of the payments are not automatically linked, then you can connect these manually or you can make a bank import rule, that connects the payments with invoices. Statistics shows that at least 90% of the invoices should be automatically connected.
What is bank import?
Bank import is a module in ERPLY Books where you can connect payments and receipts with invoices, contacts and with accounts automatically. In order to do that you need to download a bank statement (in CSV or in XML ) and upload it to the module. The program controlls all the payments and incomes and connects these with invoices. The program does it by connecting customer-supplier name, registration code, reference number, etc. If there is no invoice to connect the payment then it connects the payment with accounts.
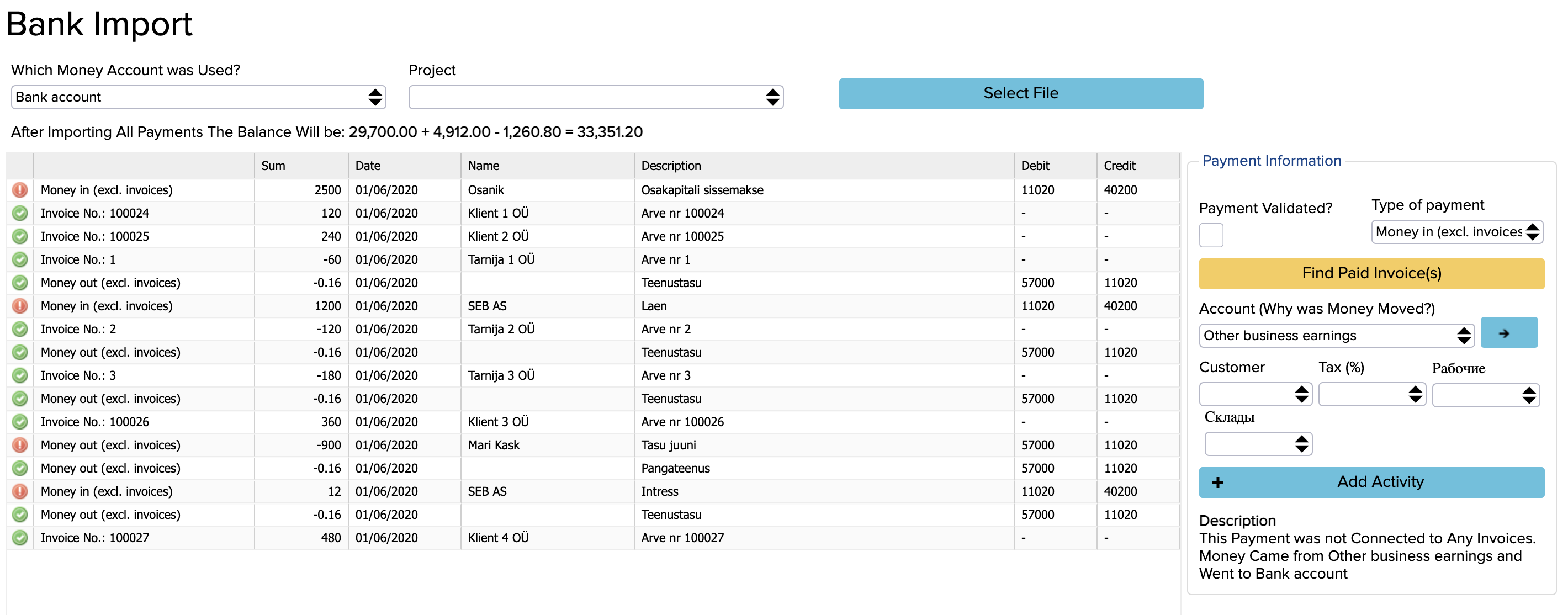
Operation types in bank import
There are different kind of payments in bank import:
- Invoices
- Prepayments
- Other (Bank service fee)
- multi-transactions
Connecting payments with invoices
Open bank import module. Then upload the bank statement into the system. Program will connect these payments and invoices that match and then connect the rest of the payments manually if there is something that’s not connected.
Adding prepayments
Prepayment without a document
- (in bank import) don’t search for invoice, chooce customer in the “customer” cell;
- If there is a payment, that is not from the bank, the go to “Open receivables”/ “Open payables”, don’t choose any of the invoices, click on “add payment”, choose the customer and sum and then save.
Prepayment for prepayment invoice or for order
If you want to connect prepayment with prepayment invoice or with order then you should right click on payment (in bank import) and choose “Find paid invoice(s) (order)” “Find paid invoice(s) (prepayment invoice)”
Other
Transactions that program can’t connect automatically. Like monthly bank service fees, interest, etc. You need to have a bank rule for these kind of transactions.
Multi-transactions
Multi-transaction is a situation when there are many transactions. For example customer pays 40 EUR for 20 EUR invoice > now there is a 20 EUR prepayment. In order to separate the invoice, you need the click on it and choose “add activity”. A new window will open and you can divide transaction to many parts.
Other options in bank import
Adding a project
In ERPLY Books you can add different revenues and expenses (projects). You can add these in “Settings” > “Initial data” > “Projects.
Adding a bank rule
Adding a bank rule simplifies using ERPLY Books even more. Bank rules are meant for automising transactions. For example, if there are some transactions that the system can’t connect automatically, then with adding the bank rule you can automise the process.
Adding VAT
You can add VAT to automise different fixed costs. For example, if you pay monthly for some certain service then you can determine that this is the 20% EU VAT.
Creating an invoice
Make a right-click on the payment row and choose “Create an Invoice”.
Connecting a credit invoice
- Choose “Sales” > “Bank import”
- Upload a payment file
- Click on an invoice and change the payment type to “sales invoice” (change it in the menu box on the right)
- A new window will open where you can choose needed credit invoice and then click on “Link payment with invoices”.
Link payments with invoices- new method:
- Unpaid amount will not be divided, they will be considered as one amount.
If you want to link an invoice:
- If paid sum is smaller than 0, then there will be an error message (it means that something is not linked. Negative payment can’t have a positive invoice. In that case you need to add the invoice manually).
- Paid sum is the same as the sum on the invoice > all the corresponding invoices will be linked.
- Paid amount is bigger than the amount on the invoice > all the invoices will be linked and there will be a prepayment
- Paid sum is smaller than sum on the invoice. Invoice will be linked in the amount of the payment.
If you want to link a credit invoice:
- Paid sum is the same as the invoice sum. All the invoices will be linked.
- Paid sum is smaller than invoice sum > you will get an error message. There is some information that you haven’t entered or there is some other mistake.
- Paid sum is bigger than the invoice sum > System will link as much payments as possible.
Details with the bank
- Swedbank – CSV/XML, everything is chosen and added
- If you will receive an error message with CSV file, then check if you uploaded a private person statement.
- SEB – if you upload CSV, then choose the right bank
- Nordea – if you upload CSV, then choose the right bank
- Danske – It’s recommended to use a XML format.
- LHV – if CSV file, then choose the right bank
- Krediidibank – XML file
- Bigbank – XML file
- DNS – XML file
Read more about managing payments in Swedbank Estonia and Nordea, Danske and OP Bank in Finland here!
Other formats
- PayPal – CSV
For more, see the following video: