Managing Tax Rates
You can manage all your Tax Rates when you open Settings -> Tax Rates. Here you can see a list of all your tax rates:
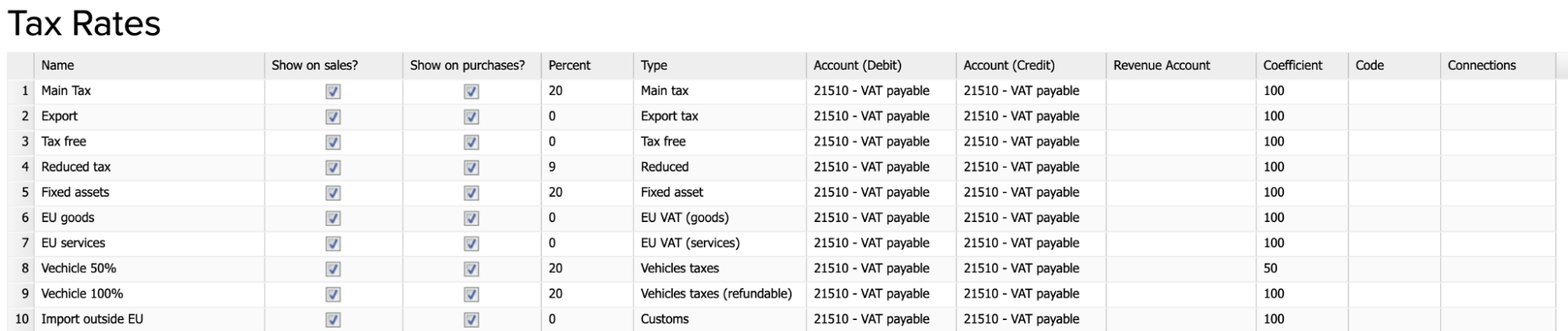
The Type is important for a country-specific report. When the type is selected as ‘’Other Tax’’, this is not added into a country-specific report.
- Account (Debit) – this account is for purchases tax
- Account (Credit) – this account is for sales tax
- Revenue Account – for example, if you are making export sales, you want this to be in the export sales account. If you don’t need it, just leave this empty
- Coefficient – this is needed for proportional taxes. For example, a supplier sends you a bill for 100€ with a 10% tax rate, but you can only claim back 5% (meaning 50% of the tax amount). In this case, you can use the coefficient 50%.
It is possible to add tax rates to the accounts (Accounting -> Chart of Accounts). If you want your expense account always to be connected to a particular tax rate, then select the tax rate in the Chart of Accounts.

In addition, you can add tax rates to contacts. Open Contacts under the Sales or Purchases module and add a specific tax rate to contacts if needed. To see all columns, click on ‘’Additional Information’’ below.
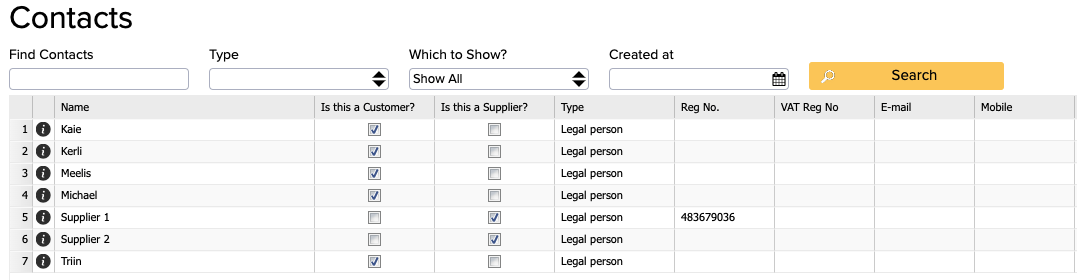
When you open a new purchase or sales invoice, you can see that there is a Tax rate option on it. The Main tax rate is added by default and it is taken from the Tax rate configuration.
- If you select an article on the invoice, then it takes the tax rate by default from the article Tax rate configuration.
- If the tax rate is included in the accounts and you are changing the account, then it is selecting it from the Account tax rate configuration.
- If the tax rate is connected to a certain vendor/customer, then Books takes the tax rate from the customer’s or vendor’s tax rate configuration.
You can also see the Tax rate option in the bank import module:
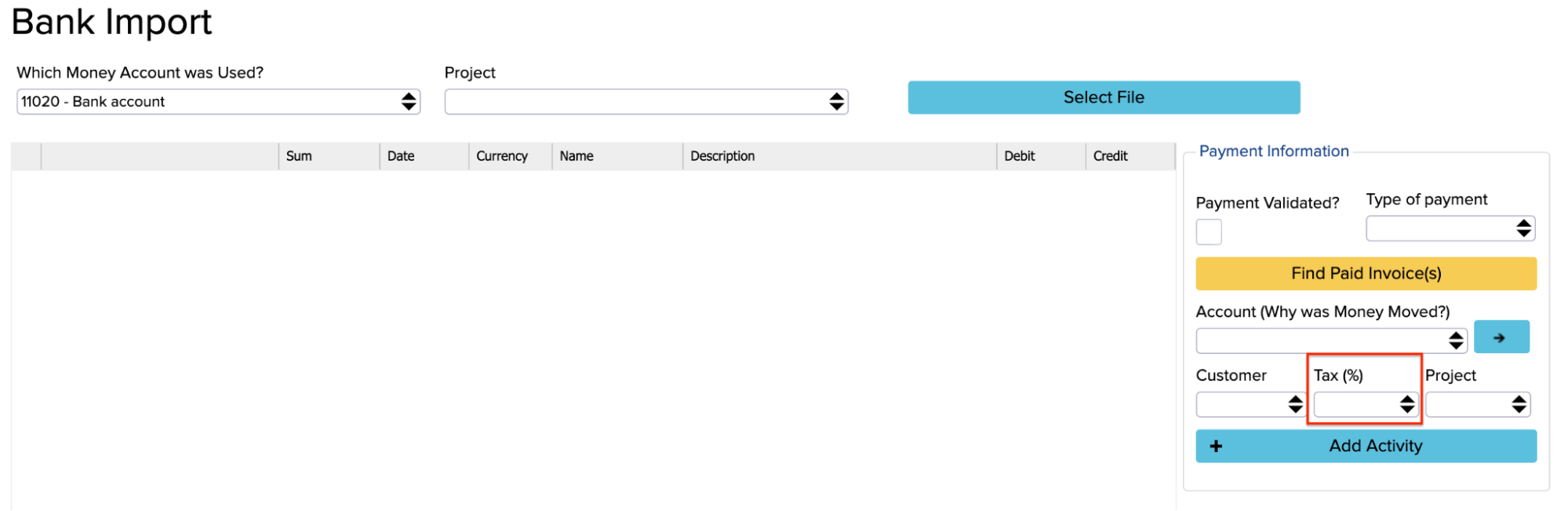
Where can you see Tax Rate Reports?
There are a couple of reports that you can use for filtering tax rates. For example, even in the general ledger you can see all the transactions by particular tax rates:
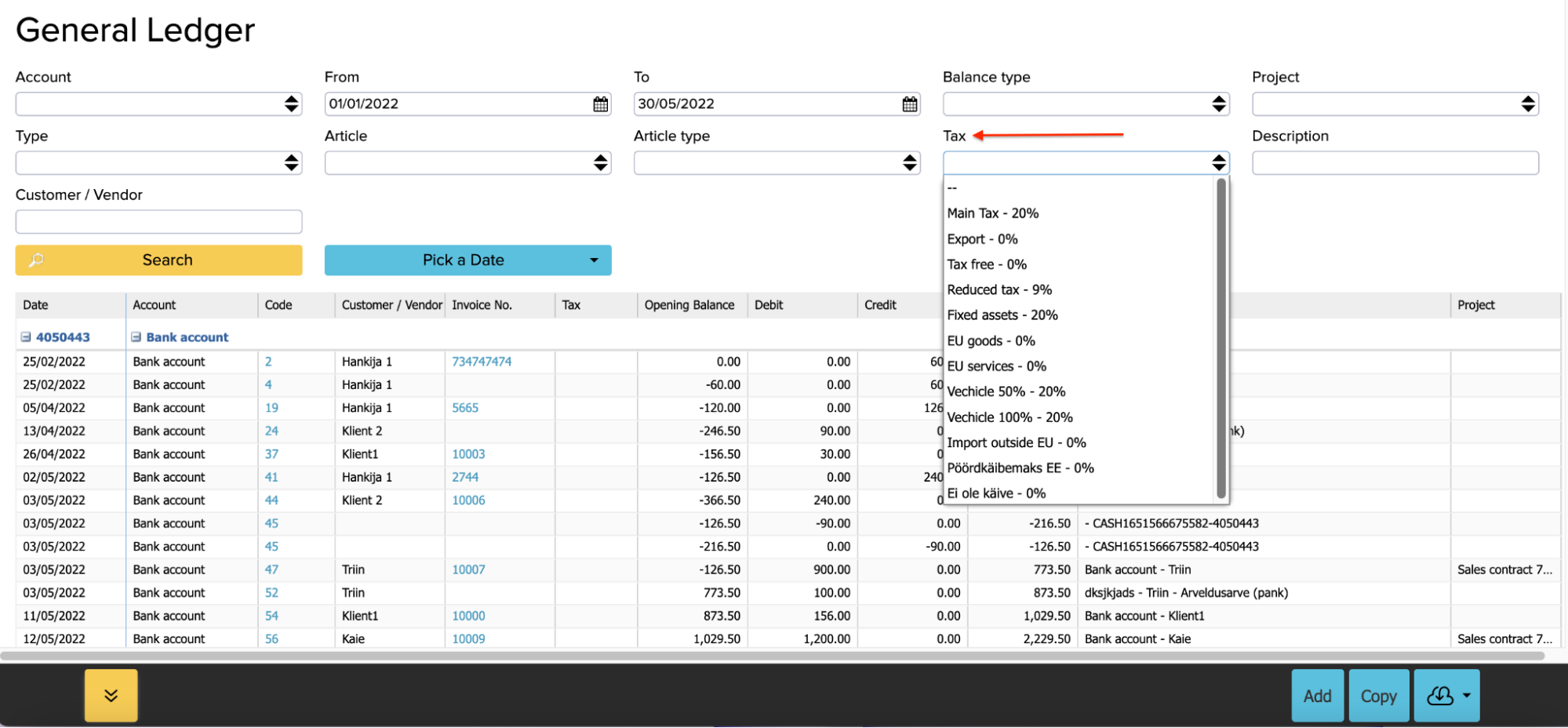
Sales Tax/VAT Report
If you want to see all tax rates together, go to Reports -> Sales Tax/VAT Report. This gives you the list of all tax rates (Sales, Taxes from Sales, Purchases, Input VAT). Scrolling down you can see a transaction list with an overview. You can also print out the report in different formats if you click on the cloud icon in the bottom right-hand corner:
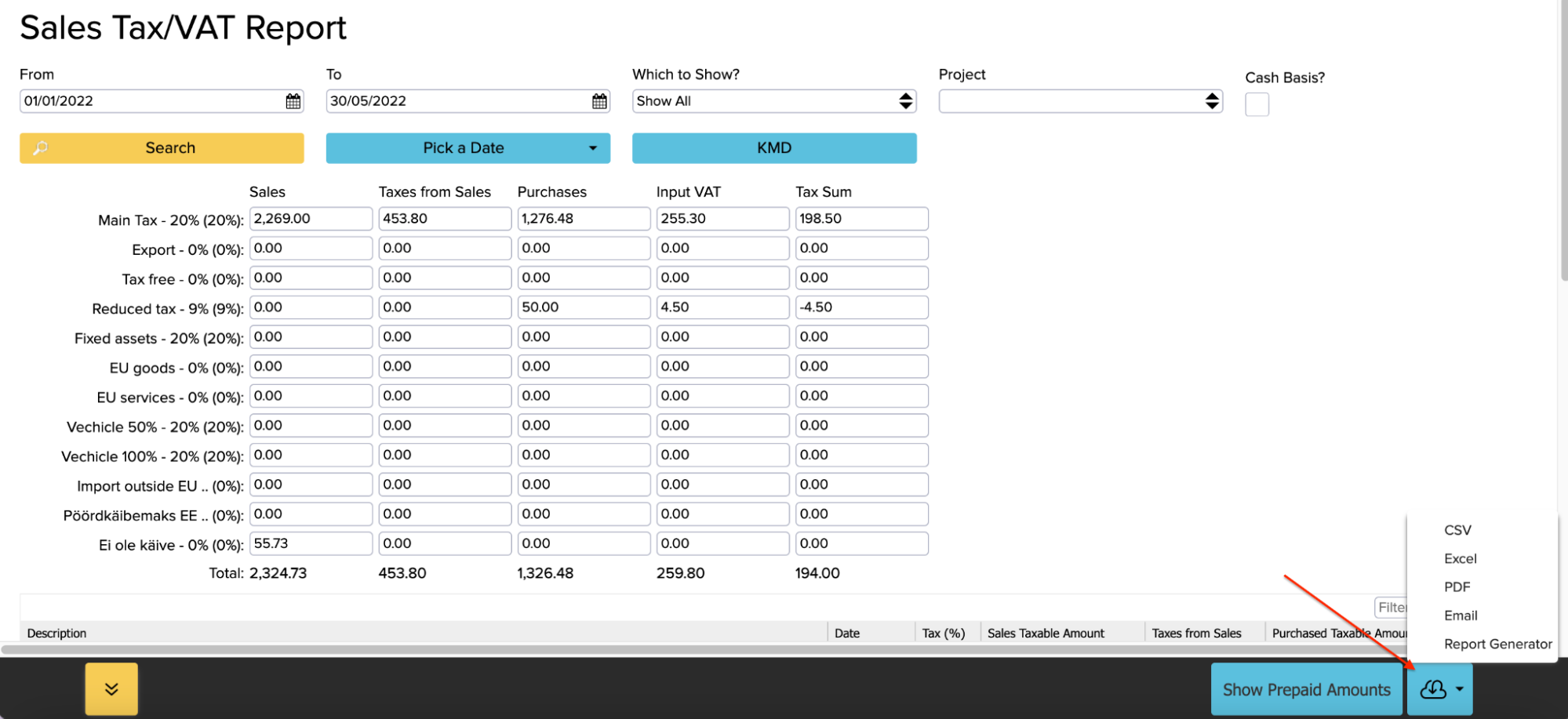
If you enable the ‘’Cash Basis’’ option, then you can see the report by actual payments – all the amounts you have paid or the money actually received.

The following video shows how the managing tax rates works in ERPLY Books.