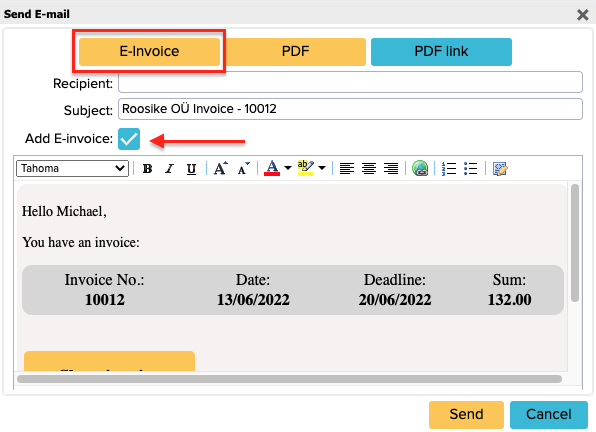Manage sales invoices
Previously added data, such as sales and purchase articles and customers, are important when creating a sales invoice.
Purchase and sales articles
In ERPLY Books, an article is an ID/parameter which works in invoice modules. Articles are necessary for connecting revenue, expense and fixed assets accounts. In addition, you can configure if an article is connected with sales invoices or purchase invoices. To add a purchase or sales article, open ‘’Sales/Purchases -> Sales and Purchase Articles’’ and click on the ‘’+’’ button.
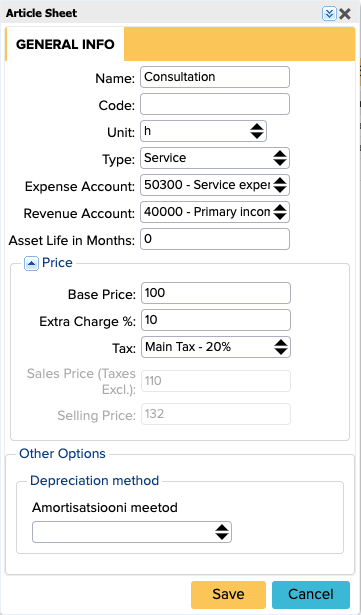
Then, the Article Sheet opens where you have to insert the following information: name, unit, type, expense account, revenue account. You can also set a base price which is always used with this article and an extra charge %. The base price and extra charge are not compulsory fields. When the information is added, click on ‘’Save’’. You can also add articles to the inventory and you can synchronize them to ERPLY Books (Settings -> ERPLY POS & Inventory Settings -> Synchronize Services and Tax Rates -> Synchronize (Purchase and Sales Articles)).
You can read more about purchase and sales articles here.
Customers
To add customers, open ‘’Sales -> Contacts’’. You can also synchronize customers from inventory (Settings -> ERPLY POS & Inventory Settings -> Synchronize Customers and Suppliers’’). Read more about customers here.
Creating a sales invoice
To create a new sales invoice, go to ‘’Sales -> Sales Invoice (Add New)’’ or ‘’Sales -> Sales Invoices’’ and click on the ‘’+’’ sign below. If you use ERPLY Inventory, then search ‘’Sales Invoice’’ on the dashboard page. Then, the module for creating sales invoices opens where you have to fill in the required fields and save.
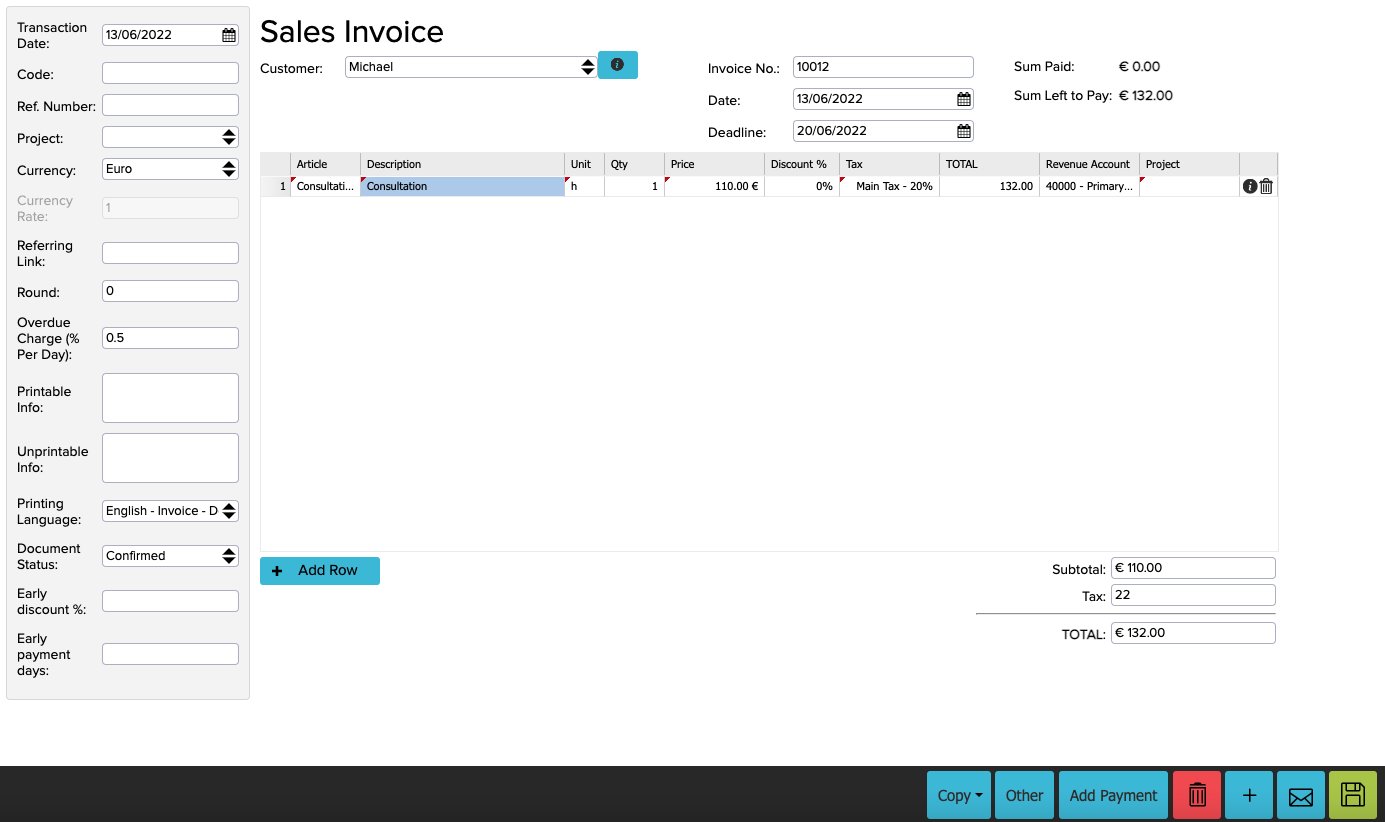
Once you have saved the invoice, the ‘’i’’ symbol is shown next to the customer’s name. If you click on this, it will open the ‘’Contact details’’ module where you can change the customer’s information. When the invoice has been created, click on the green saving button below.
Sending a sales invoice
If you have saved an invoice, you can download it as a PDF file or send it via email. If you click on the envelope button, a new window opens where you can send the invoice via email. You can change your email’s default text if you go to ‘’Settings -> Configuration’’ and enter your text in the ‘’Text in Invoice E-mail’’ cell.
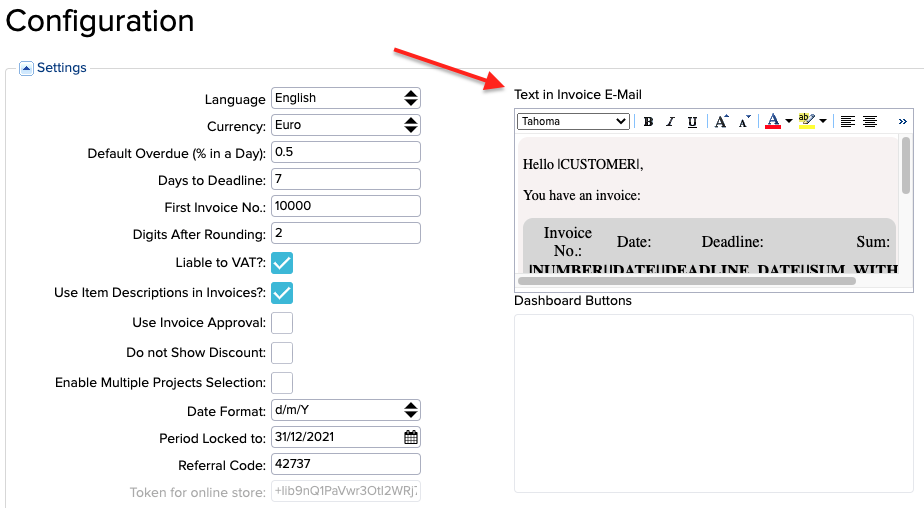
It is important to check the format in which you enter the text. In addition to sending invoices via email, you can also send an e-invoice. After clicking on ‘’E-Invoice’’, you can download an XML file which you can forward to your customers. You can also add an E-Invoice to your email by clicking on the ‘’Add E-invoice’’ button: